
El uso de técnicas de doble exposición y collage, y en este caso efectos de doble exposición, puede resultar muy inspirador y crear una gran impresión visual. Lo más interesante acerca del collage (aparte del hecho de que se atribuye la acuñación del término collage en el arte occidental a Pablo Picasso y Georges Braque alrededor de 1912) es que se basa en la agrupación de varias imágenes en una. Básicamente, es lo mismo que ocurre con la técnica del efecto de doble exposición, porque ambos tienen en común el uso de varios objetos e imágenes para crear una imagen. En este tutorial vamos a fusionarlo todo.
Voy a usar fotografías del Centro de contenido de CONNECT X8 (parte de CorelDRAW Graphics Suite X8) y mi propia textura de mapa de bits para darle un aspecto de tarjeta postal usada.
Crea un documento de nueva imagen en Corel PHOTO-PAINT X8 (Archivo > Nuevo). A continuación, importa dos fotos mediante CONNECT > Centro de contenido > Fotos > Animales. Una de un águila calva y otra de un gorila.

Quita cualquier fondo que no sea pertinente. En este caso el cielo azul tras el águila y las áreas alrededor del gorila. Cuanto termines, selecciona las fotos en la ventana acoplable Administrador de objetos y haz clic en el icono Combinar en la parte inferior de la ventana acoplable para combinar ambas imágenes en un objeto. Amplía el siguiente objeto mediante la herramienta Pintar (P) y aplica pintura negra bajo el área del águila y el gorila. Más adelante, utilizarás toda esta área para el efecto de doble exposición. Pinto con negro directamente en el objeto.
Luego uso el modo de fusión Luminosidad de la ventana acoplable Administrador de objetos para mezclar el efecto. Con otras fotos, puede convenirte más el efecto del modo de fusión Multiplicar. Todo depende de la foto de que se trate.
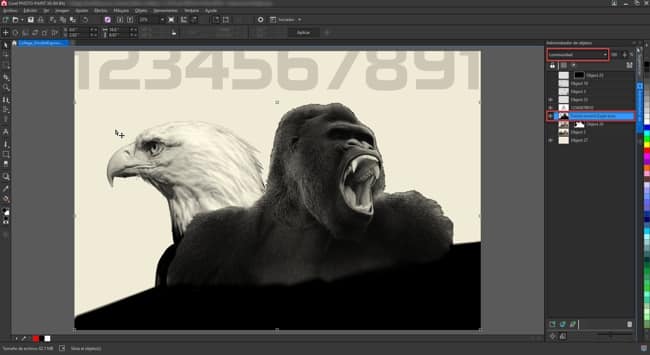
Resulta muy fácil eliminar fondos en Corel PHOTO-PAINT y dispones de varios métodos para ello. Uno es rápido y fácil y el otro más complicado y de uso más habitual, mediante efectos de ajuste de imagen. Ambos tienen sus ventajas.
Para el método rápido y fácil: la herramienta Transparencia de color (2) de la caja de herramientas. Utilicé este método para la ilustración de la doble exposición de este tutorial. No te olvides de consultar la barra de propiedades al seleccionar la herramienta Transparencia de color. De forma predeterminada, los valores de la barra de propiedades están definidos como Tolerancia 10 y Suavizado 20. Esta configuración resulta perfecta para la foto del águila calva. Ajústala en caso necesario.

Para el método más complicado, empleo una combinación de los efectos Canales y Mejora del contraste para crear un buen contraste. El objetivo es aislar el área que deseas conservar y eliminar el resto. También puedes elegir otras herramientas de ajuste. Por ejemplo, el objeto de lente Escala de grises (Objeto > Crear > Nueva lente > Escala de grises), que hubiese utilizado si la herramienta Transparencia de color no hubiese producido un buen resultado.
Por lo tanto, cuando uses una fotografía con un fondo más complejo, en lugar de un fondo de un solo color, deberías probar el objeto de lente Escala de grises (también puedes hacer clic en el icono Nueva lente de la ventana acoplable Administrador de objetos). Como alternativa, puedes probar la lente Desaturar en combinación con la lente Curva tonal o la lente Mejora del contraste. Arrastra los tiradores para crear un gran objeto negro. Luego elige la herramienta Varita mágica (W) para seleccionar el objeto entero. Selecciona Invertir máscara (Ctrl+Mayús+I) en la barra de propiedades en caso necesario y haz clic en Supr en el teclado. Todo esto depende realmente del grado de complejidad de las fotos que uses.
Cuando utilices la herramienta Varita mágica u otras herramientas de máscara, comprueba el nivel de Tolerancia en la barra de propiedades. Puede ayudarte a realizar una selección de máscara más detallada y precisa. Para el objeto del águila calva, yo definiría un nivel de Tolerancia de 2.

Ahora importa otra foto, como por ejemplo, de gente en bicicletas, y colócala bajo el objeto del águila y el gorila, justo encima del objeto de fondo en la ventana acoplable Administrador de objetos. Configuro el efecto Modo de fusión como Normal.
Haz clic en Ctrl+M en el teclado para seleccionar el objeto del águila y el gorila. Así se crea una máscara.
Selecciona la foto de las bicicletas. Haz clic con el botón secundario y elige Copiar. Vuelve a hacer clic con el botón secundario y elige Pegar > En selección. Esto coloca un nuevo objeto arriba del todo en la ventana acoplable Administrador de objetos. Arrastra este objeto hacia abajo y colócalo justo encima del objeto de fondo. Ahora está colocado bajo el objeto del águila y el gorila.

Por seguridad, crea un duplicado del objeto del águila y el gorila y desactiva la visibilidad haciendo clic en el icono del ojo, por si cambiases de opinión más adelante y quisieses volver a empezar de cero.
Selecciona el objeto del águila y el gorila original, elige la herramienta Borrador (X) y borra con una plumilla suave y peluda. Uso un tipo de plumilla peluda para obtener un aspecto más natural y desgastado al borrar. Así revelamos la foto de las bicicletas debajo. Una plumilla redonda y suave hubiera borrado demasiado de cada vez.

Para aclarar la imagen, como por ejemplo, la gente o las bicicletas de la foto, basta con crear un nuevo objeto en la ventana acoplable Administrador de objetos y colocarlo bajo el objeto de la fotografía de las bicicletas. Elige la herramienta Pintar y aplica pintura blanca con una plumilla suave y redonda al nuevo objeto.
Ahora hemos terminado la creación de la imagen con el efecto de doble exposición.
Para aplicarle los toques finales, elige un color amarillo de la foto de las bicicletas con la herramienta Cuentagotas (E) y la herramienta Relleno (F) y rellena un nuevo objeto justo encima del objeto de fondo.
Añado texto y mi propia textura, cubriendo toda la imagen, para darle un aspecto más desgastado y con arañazos.
Aplicamos un toque final de resalte a los dientes del gorila y la nariz del águila con el Pincel de efecto (V) de la caja de herramientas y el efecto Aclarar/Oscurecer de la lista desplegable de la barra de propiedades. Antes de aplicar el efecto Aclarar/Oscurecer a un objeto, recomiendo crear primero un duplicado el objeto (haz clic con el botón secundario en el objeto en la ventana acoplable Administrador de objetos y selecciona Duplicar) y luego desactivarlo para conservarlo en un lugar seguro, por si necesitases volver a aplicar el efecto o no aplicarlo en absoluto.