Por Roger Wambolt
Este tutorial se ha escrito para CorelDRAW® Graphics Suite X5. Aunque pueden encontrarse disponibles funciones similares en versiones anteriores, el tutorial sólo se aplica en su totalidad a CorelDRAW Graphics Suite X5.La vista previa Píxeles te permite crear dibujos en unidades de píxel reales, para proporcionar así una representación mucho más precisa de la apariencia que tendrá el diseño en Web.
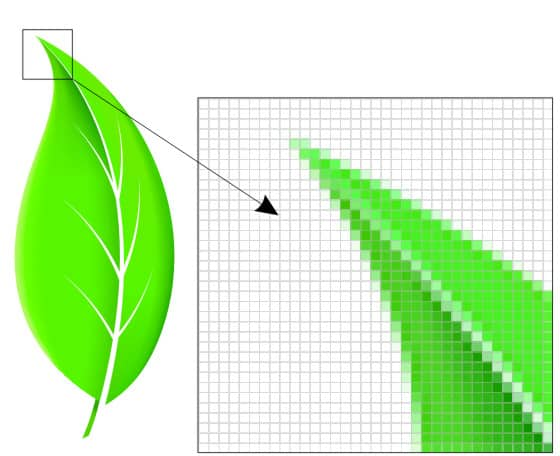
En este tutorial, aprenderás a:
La vista previa Píxeles muestra una representación basada en píxeles del dibujo que te permite acercar o alejar una parte de un objeto y así colocar el objeto y cambiarle el tamaño de forma más precisa. Esta vista también te permite ver el dibujo tal y como se exportará a un formato de archivo de mapa de bits, incluso si los objetos son vectores.
![]()
A medida que te desplazas por la cuadrícula, observarás cómo se van mostrando puntos de encaje, como el borde del píxel, la esquina del píxel y el centro del píxel. De este modo, dispones de un control mucho más preciso.
Para cambiar el color y la opacidad de la cuadrícula de píxeles, haz clic en Ver > Configurar > Configuración de cuadrícula y regla.
Al usar el modo de vista previa Píxeles al diseñar para Web, puedes garantizar que lo que ves en pantalla se corresponda exactamente con el resultado final. Ya no es necesario basarse en suposiciones.
El cuadro de diálogo Exportar para Web proporciona un punto de acceso único para los controles de exportación más utilizados, lo que elimina la necesidad de abrir otros cuadros de diálogo durante la preparación de un archivo para su exportación. También te permite comparar resultados de varias configuraciones de filtros antes de decidirte definitivamente por un formato de salida. Así te resultará más fácil obtener el resultado deseado. Vamos a comprobarlo. La siguiente imagen corresponde al cuadro de diálogo Exportar para Web. Esta función se encuentra disponible en CorelDRAW® y Corel PHOTO-PAINT®.
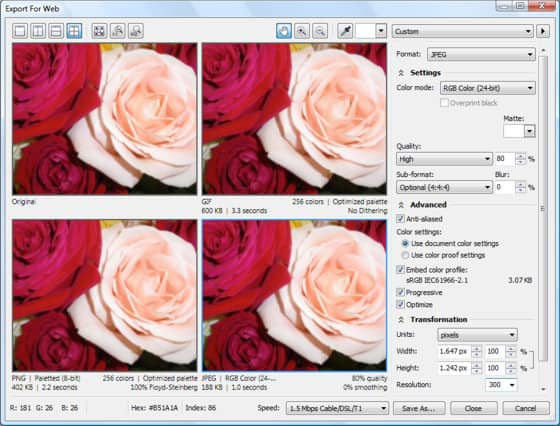
El cuadro de diálogo Exportar para Web
CorelDRAW y Corel PHOTO-PAINT te permiten exportar los siguientes formatos de archivo compatibles para Web: GIF, PNG y JPEG.
GIF
Las imágenes GIF son adecuadas para dibujos lineales, texto, imágenes con pocos colores o imágenes con bordes marcados, como imágenes escaneadas en blanco y negro y logotipos. El formato GIF ofrece varias opciones gráficas avanzadas, como por ejemplo, fondos transparentes, imágenes entrelazadas y animación. También te permite crear paletas personalizadas para la imagen.
PNG
Los archivos PNG son adecuados para varios tipos de imagen, como fotos y dibujos lineales. A diferencia de los formatos GIF y JPEG, el formato de archivo PNG es compatible con el canal alfa, que te permite guardar imágenes transparentes con resultados de calidad superior.
JPEG
El formato de archivo JPEG es el más adecuado para la exportación de fotos e imágenes escaneadas. Los archivos JPEG usan compresión de archivo para almacenar una versión aproximada de una imagen, lo cual provoca una ligera pérdida de datos de imagen, pero no compromete la calidad de la mayoría de las fotografías. Es posible elegir la calidad de la imagen al guardarla: cuanto más alta sea la calidad, mayor será el tamaño del archivo.
Puedes exportar archivos compatibles para Web por medio de configuraciones preestablecidas. Así podrás optimizar el archivo sin tener que modificar una a una las opciones de configuración. No obstante, también puedes personalizar las opciones de configuración para obtener un resultado específico. Por ejemplo, puedes ajustar el color, la calidad de visualización y el tamaño de archivo. Los preestablecidos resultan útiles a la hora de exportar varias imágenes para garantizar así la coherencia en todo el proyecto.