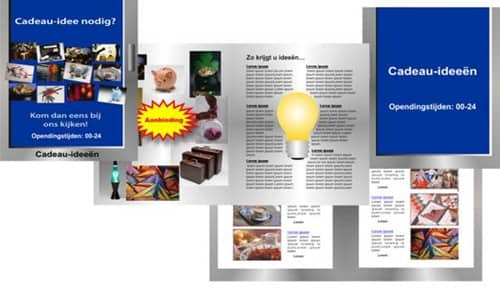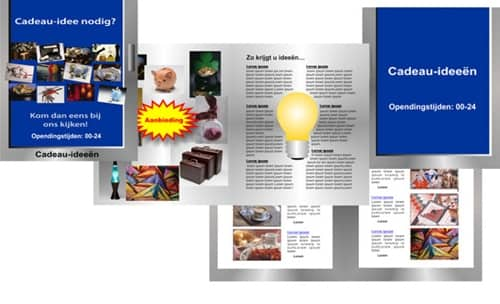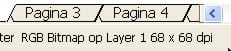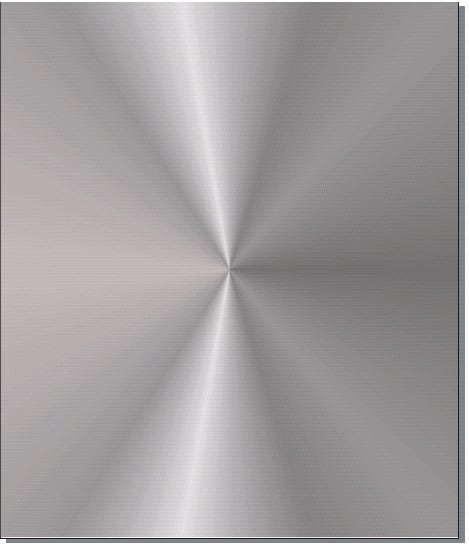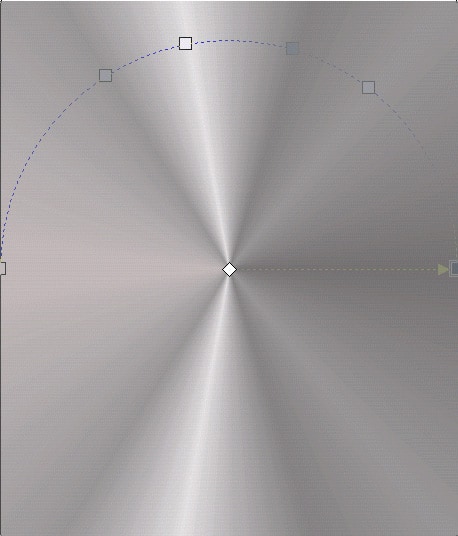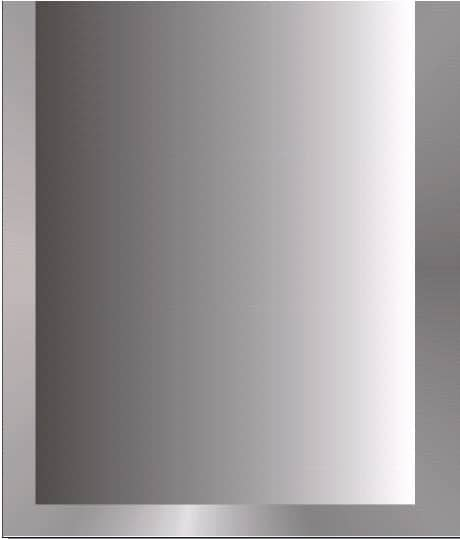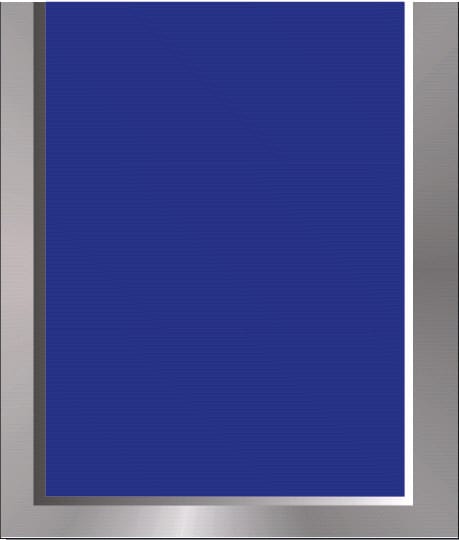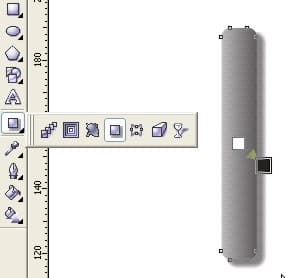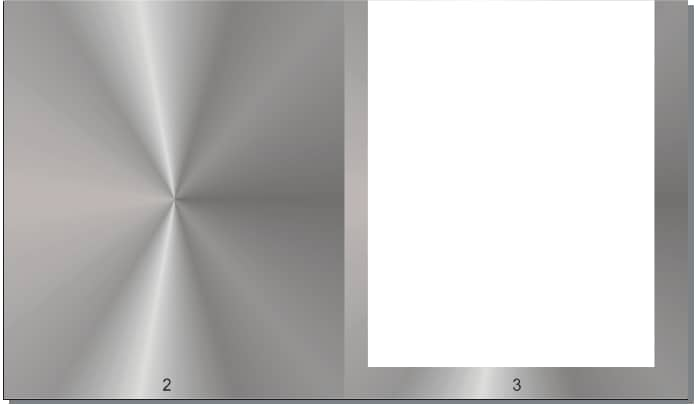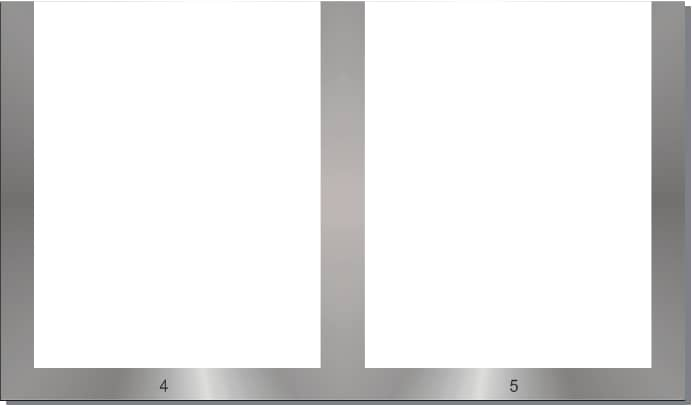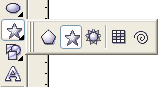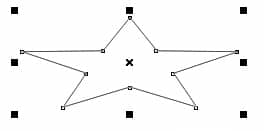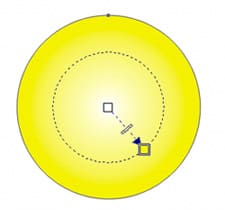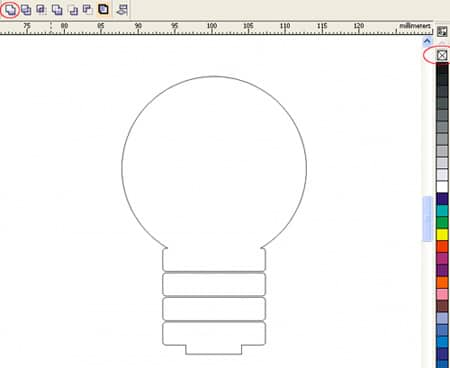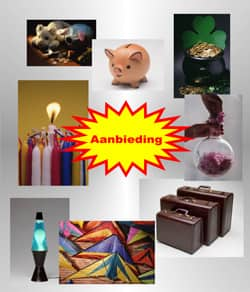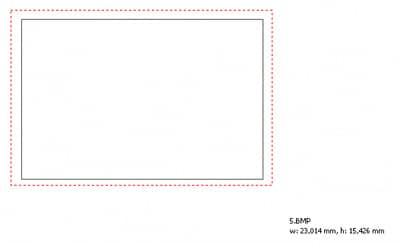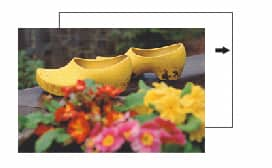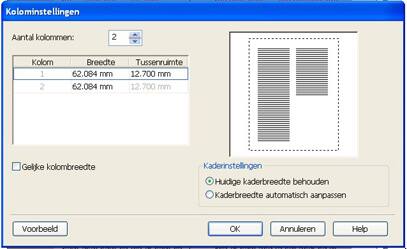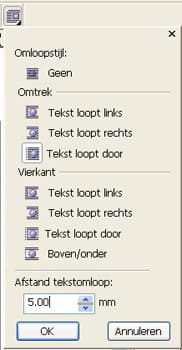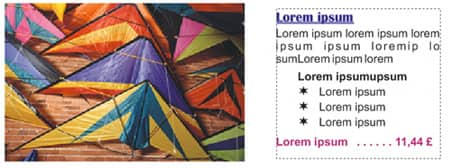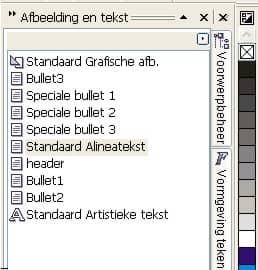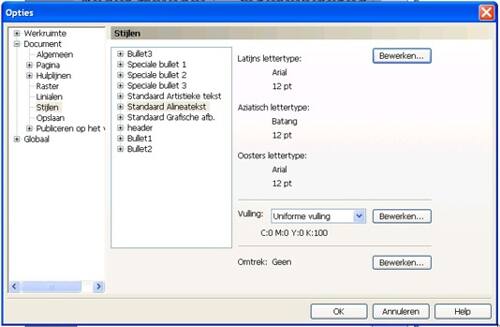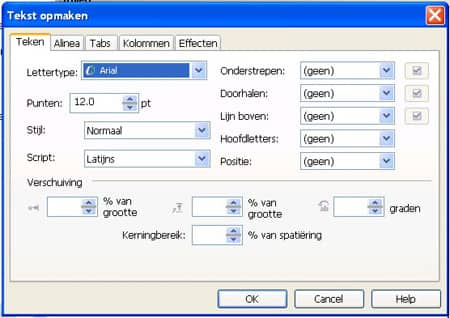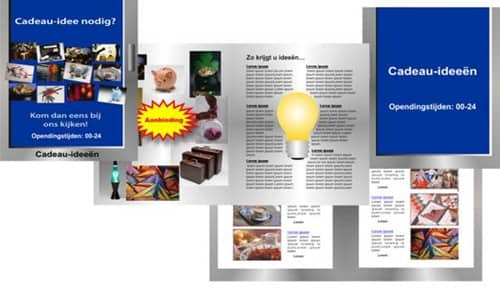Een marketingbrochure maken met CorelDRAW® Graphics Suite X3
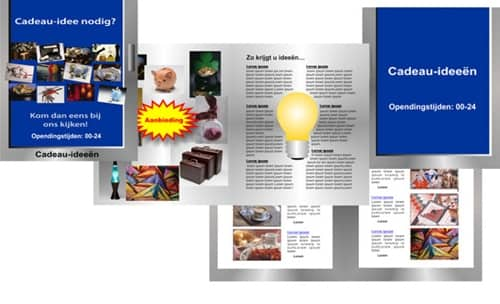
Dit leert u in deze studieles:
1. Voorbereiding
2. De achtergrond tekenen (een deur)
3. Met meerdere pagina’s en achtergronden werken
4. Een stersymbool voor aanbiedingen tekenen
5. Een gloeilamp tekenen
6. De tekening in een silhouet omzetten
7. Foto’s toevoegen in willekeurige en standaardmaten
8. Tekstgebieden creëren en stijlsjablonen definiëren
9. De brochure voorbereiden voor het drukken
In deze les leert u een marketingbrochure van 8 bladzijden maken, van concept tot publicatie. Het bedrijf achter deze brochure bestaat alleen in deze studieles. Overeenkomsten met bestaande bedrijven zijn onbedoeld.
Het bedrijf verkoopt cadeaus op het internet en is van plan om met de brochure meer verkeer op de website te krijgen.
Het algemene idee is het creëren van een illusie van een entree van een winkel die vierentwintig uur per dag open is. De brochure bevat ook een maandelijkse aanbieding en cadeau-ideetips.
Voor het ontwerp is het nodig verschillende foto’s van de producten te verzamelen, de entreedeur te tekenen, alsmede een aanbiedingssymbool en een gloeilamp om het genereren van ideeën te illustreren.
1. Voorbereiding
De eerste stap bestaat uit het verzamelen van al uw afbeeldingen in een map en daarna ervoor te zorgen dat ze allemaal in de CMYK-kleurmodus staan, de modus die gebruikt wordt voor professioneel afdrukken.
- Open Corel PHOTOPAINT X3
- Selecteer alle afbeeldingen in de map door het menu Bestand | Open te kiezen
- Kies voor iedere afbeelding menu Afbeelding | Omzetten naar CMYK-kleur
- Klik op het menu Bestand | Opslaan als
- Kies Tiff als bestandsformaat
Alle afbeeldingen zijn nu klaar voor het afdrukproces.
Voor verdere controle kunt u altijd informatie over de kleurmodus krijgen als u op een afbeelding klikt in CorelDRAW X3. U kunt vervolgens de informatie over de afbeelding zien in de Statusbalk aan de onderkant van het scherm.
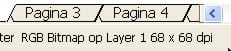
Als de afbeelding in de RGB bitmap-modus staat, selecteer dan het menu Bitmap | Modus | CMYK-kleuren.
Stap twee is het tekenen van de grafische elementen:
- De deur
- De gloeilamp
- Het stersymbool voor aanbiedingen
2. De achtergrond tekenen (een deur)
De deur wordt een moderne, simpele metalen deur met glas.
Open CorelDRAW X3. Begin met het instellen van het paginaformaat:
- Klik op het menu Bestand | Nieuw, om een nieuw document aan te maken.
- Bewerk het paginaformaat op de eigenschappenbalk:
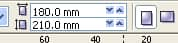
Het document wordt een handzaam formaat, iets breder dan een A5-pagina.
- Maak een rechthoek die de hele pagina bedekt, door te dubbelklikken op het gereedschap Rechthoek.
- U moet de illusie van een metalen oppervlak creëren met het Interactief vulgereedschap.

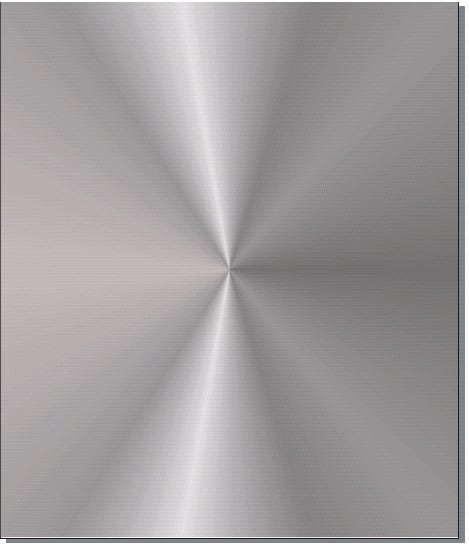
- Sleep horizontaal over de rechthoek met het Interactief vulgereedschap en creëer een verloopvulling die bewerkt moet worden. Standaard is deze zwart en wit en lineair. U kunt het vullingtype bewerken op de eigenschappenbalk.

- Als u de vulling hebt gewijzigd naar een conisch verloop, wijzigt u de kleuren van de vulling.
- Selecteer het Interactief vulgereedschap nogmaals en er verschijnt nu een halve cirkel met stippellijn in de rechthoek.
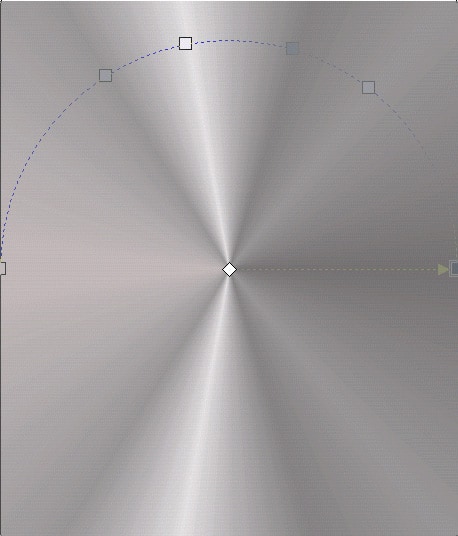
- Sleep een middelgrijs van het kleurenpalet, te vinden aan de rechterkant van het scherm, naar het eerste vierkant in de gestippelde halve cirkel. Zo wijzigt u de startkleur. Sleep een donkerder grijs naar het tegenoverliggende vierkant. Sleep ten slotte een witte kleur op de stippellijn. Het resultaat moet er nu zoals hierboven uitzien.
- Experimenteer met meer kleuren in de verloopvulling door meer kleuren naar de stippellijn te slepen.
- Maak een kopie van de rechthoek door het menu Bewerken | Kopiëren te selecteren en vervolgens via hetzelfde menu te kiezen voor Plakken.
- Wijzig het formaat van de kopie door erop te klikken en de linkerlijn naar rechts te slepen en de rechterlijn naar links en de onderlijn naar boven waarmee er zoiets ontstaat:
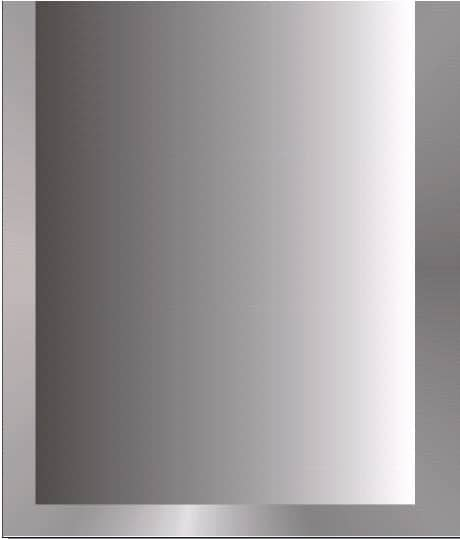
- Verander de verloopvulling in een donkergrijs naar witte lineare verloopvulling, door alle kleuren die u hebt ingebracht te verwijderen totdat u nog maar twee kleurhendels over hebt. Selecteer “lineair” uit de eigenschappenbalk.
- Maak een andere kopie van deze rechthoek, pas een donkerblauwe kleur toe door op de kleur in het Kleurenpalet te klikken en verander de breedte en hoogte om deze er zoals hieronder te laten uitzien:
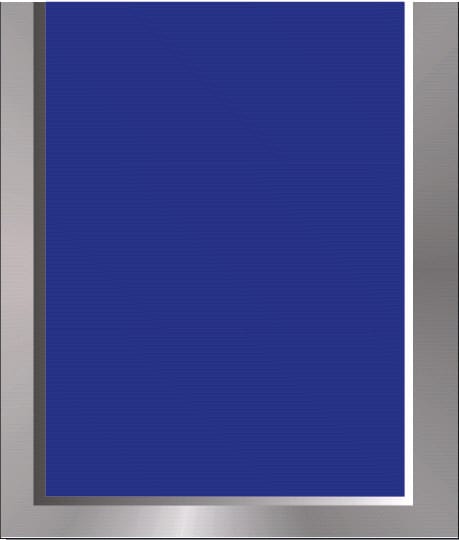
- Tenslotte moet u de deurklink creëren:
- Selecteer het gereedschap Rechthoek en maak een rechthoek.
- Wijzig het formaat op de eigenschappenbalk in 5 x 35 mm.
- Maak de hoeken rond door de hoekradius op de eigenschappenbalk op 50 te zetten:

- Pas een lineaire verloopvulling toe om de deurkruk op te vullen.
- Pas een schaduw toe op de deurkruk door het Interactieve schaduwgereedschap te selecteren en vanuit het midden van de deurkruk naar rechts te slepen.
- Verwijder eventuele zwarte omtrek rond de deurkruk door met de rechtermuisknop op het kruisveld in het Kleurenpalet te klikken.
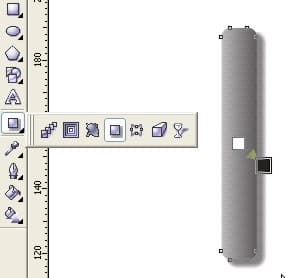
Deze tekening van de deur wordt gebruikt als basis voor alle volgende 7 pagina’s, maar op enigszins verschillende manieren.
3. Met meerdere pagina’s en achtergronden werken
- Selecteer het menu Layout | Pagina invoegen en voeg 7 pagina’s toe aan het document.

- Selecteer alles op de eerste pagina door het menu Bewerken | Alle voorwerpen selecteren te kiezen en hier een kopie van te maken.
- Klik op pagina 8 op het paginagedeelte onderaan het scherm.

- Plak de kopie door het menu Bewerken | Plakken te kiezen en klik op de bovenste knop Spiegelen op de eigenschappenbalk.

De tweede pagina heeft nu alleen de metalen achtergrond.
- Klik op de achtergrondrechthoek op pagina 1, kopieer hem en voeg hem toe aan pagina 2.
Pagina 3 zal bijna dezelfde achtergrond hebben, maar omdat deze pagina tekst gaat bevatten die anders moeilijk leesbaar wordt, moet u de middenrechthoek behouden. Kopieer dus alle rechthoeken uit pagina 1 en plak ze op pagina 3. Verwijder de bovenste rechthoek en pas een witte kleur toe op de overgebleven middelste rechthoek.
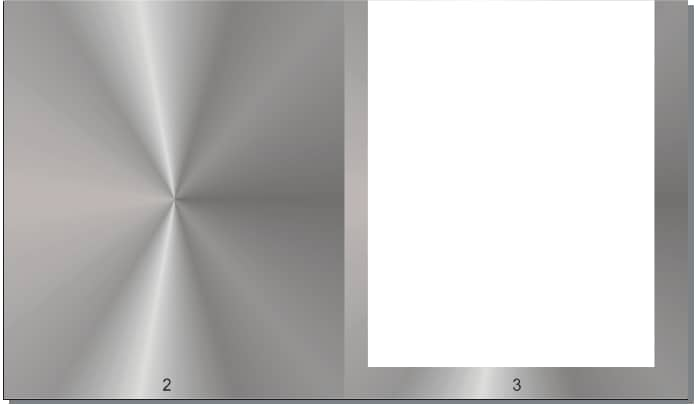
- Vul pagina 4-7 met dezelfde achtergrond als de voorpagina. Verander alleen de kleur van de bovenste rechthoek in wit
- Verwijder de deurklink op deze pagina’s, want we bevinden ons als het ware al in de winkel.
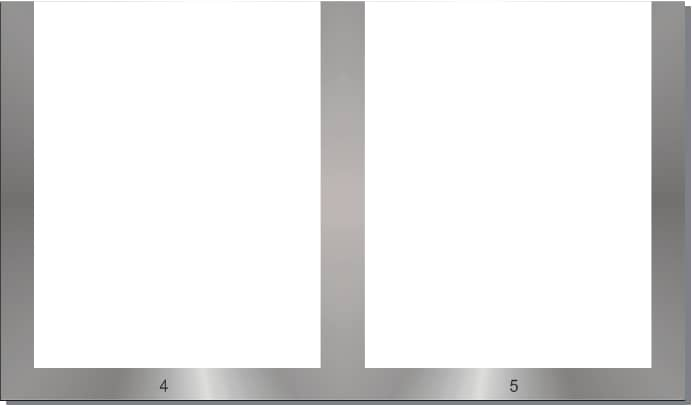
Nu hebt u de basisopmaak van de brochure gecreëerd en nu hoeft u de pagina’s alleen nog maar met inhoud te vullen, inhoud die kan bestaan uit productafbeeldingen, informatieve tekst en grafische elementen.
4. Een stersymbool voor aanbiedingen tekenen
In deze sectie leert u een stersymbool voor aanbiedingen maken, dat gebruikt gaat worden op pagina 2.

Een stersymbool maken:
- Selecteer het gereedschap Ster uit de lijst tekengereedschappen.
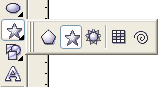
- Sleep met het gereedschap en maak een ster die twee keer zo lang is als hij breed is.
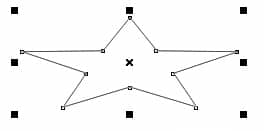
- Bewerk de ster door de instellingen in de eigenschappenbalk te veranderen:

- Pas een gele vulling toe op de ster en een rode omtrek 2 mm breed. U kunt de kleuren van de omtrek. wijzigen door met de rechtermuisknop te klikken op een kleur in het kleurenpalet. De breedte kunt u wijzigen in het veld Omtrekbreedte op de eigenschappenbalk.
- Selecteer het Tekstgereedschap en typ wat tekst en plaats de tekst op de ster.
- Plaats de ster in het midden van pagina 2.
5. Een gloeilamp tekenen
Nu gaan we een gloeilamp maken om het genereren van ideeën te illustreren.
De gloeilamp maken
- Begin voor het tekenen van een gloeilamp met een cirkel. Selecteer het gereedschap Ovaal
- Sleep met het gereedschap Ovaal over de pagina.
- Bewerk het formaat van het ovaal op de eigenschappenbalk:
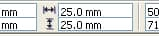
- Pas een radiale verloopvulling toe op de cirkel, beginnend met wit en eindigend met geel.
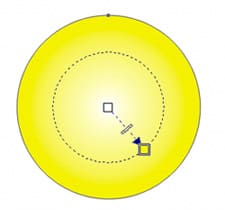
- Om het onderste gedeelte van de gloeilamp te maken moet u wat afgeronde rechthoeken hebben.
- Selecteer het gereedschap Rechthoek en sleep de rechthoek op de pagina.
- Stel het formaat in op 12 x 3 mm op de eigenschappenbalk.
- Pas een lineaire grijs-naar-witte verloopvulling toe om de rechthoek op te vullen.
- Rond de hoeken af door ze te bewerken op de eigenschappenbalk.
- Kopieer de rechthoek 4 keer en plaats ze zoals hieronder afgebeeld.

- Maak een kleine zwarte rechthoek en plaats deze onderaan de gloeilamp
- Zet de gloeilamp in het midden van pagina 3.
6. De tekening in een silhouet omzetten
- Maak een kopie van de gloeilamp, selecteer deze en klik op de knop Lassen op de eigenschappenbalk. Op deze manier verbindt u alle vormen in één symbool. Wijzig de kleur van het symbool naar niets door met de rechtermuisknop op het kruisveld in het Kleurenpalet te klikken.
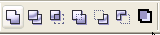
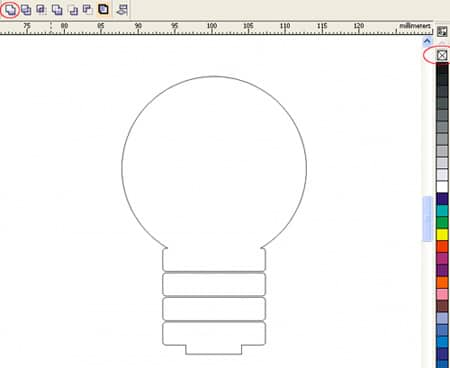
Gebruik dit silhouet op verschillende plaatsen in de brochure.
De basiselementen zijn nu aanwezig. U voegt eenvoudigweg foto's en tekst toe om de brochure te voltooien.
7. Foto’s toevoegen in willekeurige en standaardmaten
U kunt op verschillende manieren foto’s toevoegen:
Op pagina 2 voegen we afbeeldingen van willekeurige formaten toe.
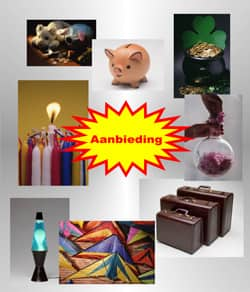
- Om de foto’s op de pagina te zetten, selecteert u het menu Bestand | Importeren, en kiest u alle foto’s.
- Klik op de pagina, en de foto wordt er in zijn oorspronkelijke formaat op geplaatst. Sleep voor u klikt, en zo kunt u handmatig de grootte van de foto bepalen.
- Wijzig het formaat van de foto’s door een hoekhendel naar binnen te slepen. Wijzig het formaat van de foto’s in een willekeurige volgorde.
Op pagina 1, 4, 5, 6 en 7 worden de foto’s van hetzelfde formaat geplaatst. De eenvoudigste manier hiervoor is om foto’s in plaatshouders te zetten.
- Maak een rechthoek van het gewenste formaat. Op de eerste pagina is het formaat 35 x 22 mm. Op de andere pagina’s is het formaat 55 x 40 mm.
- Importeer de eerste afbeelding naar de eerste pagina en sleep de cursor rond de rechthoek zodat de afbeelding net iets groter is dan de rechthoek.
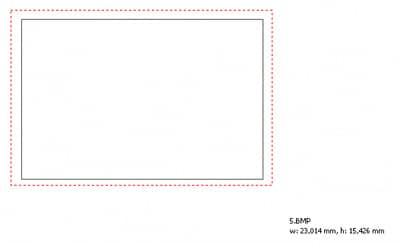
- Selecteer het Selectiegereedschap en verschuif de afbeelding zodat u de rechthoek weer kunt zien.
- Selecteer het menu Effecten | Powerclip | In vak plaatsen, en er verschijnt grote zwarte pijl.
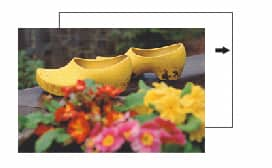
- Klik op de rechthoek en vervolgens wordt de afbeelding in het vak geplaatst.
8. Tekstgebieden creëren en stijlsjablonen definiëren
U kunt tekst op twee manieren invoegen in CorelDRAW: artistieke tekst en alineatekst.
U kunt artistieke tekst creëren door op een willekeurige plaats op de pagina te klikken met het Tekstgereedschap. Deze optie wordt meestal voor koppen of een enkele regel tekst gebruikt, op de voor- en achterpagina van de brochure.
U kunt de tekst net als in andere programma’s bewerken door op de eigenschappenbalk de tekst te selecteren, het lettertype en de lettergrootte te wijzigen, etc.

Als u tekst met meerdere regels hebt, moet u het Tekstgereedschap over de pagina slepen en zo maakt u een plaatshouder voor alineatekst.
Of u tekent een rechthoek van een bepaald formaat en klikt met het Tekstgereedschap in de rechthoek.
Op pagina 3 heeft het tekstvak een formaat van 145 x 160 mm. Dit vak moet 2 kolommen tekst hebben om het gemakkelijk leesbaar te maken. De gloeilamp wordt in de tekst geplaatst, en de tekst zweeft rond de lamp.
Tekst van twee kolommen
- Als u het vak hebt gevuld met tekst, selecteert u het menu Tekst | Kolommen en 2 kolommen in het dialoogvenster Kolominstellingen.
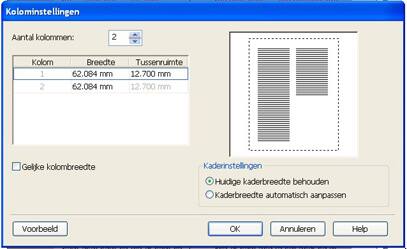
- Plaats de gloeilamp bovenop de tekst, selecteer de gloeilamp en klik op de knop Alineatekstomloop. Selecteer ”Tekst loopt door” en 5 mm in het veld Tekstomloop.
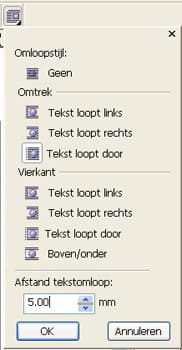
- Ga verder met de tekst op de andere pagina’s
De tekst op pagina 4, 5, 6 en 7 bevat productbeschrijvingen.
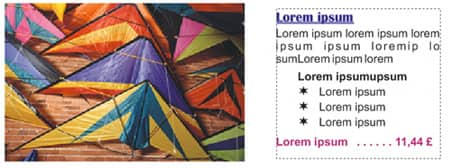
Om het uiterlijk van uw marketingmaterialen consistent te houden, is het een goed idee om standaard tekststijlen te creëren die opnieuw gebruikt kunnen worden. In de productbeschrijving hebben we 4 stijlen gebruikt: een kop, kern, alineakoppen, opsomtekens en een prijsstijl.
Om deze stijlen te definiëren, kiest u het menu Venster | Koppelvensters | Afbeeldings- en tekststijlen. Een van de vele vensters verschijnt aan de rechterkant het document.
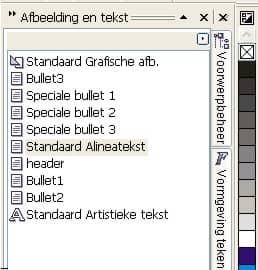
Het koppelvenster heeft al verschillende stijlen. U past een stijl toe op de tekst door eerst de alinea te selecteren met het Tekstgereedschap en vervolgens te dubbelklikken op de juiste stijl.
Om een nieuwe stijl te definiëren kunt u met de rechtermuisknop in het witte gebied van het koppelvenster klikken en vervolgens Nieuw | Alineatekststijl selecteren. Meteen hierna kunt u ook de naam van de stijl wijzigen.
Om het uiterlijk van de stijl te wijzigen klikt u met de rechtermuisknop op de nieuwe stijl en vervolgens selecteert u Eigenschappen in de lijst keuzes.
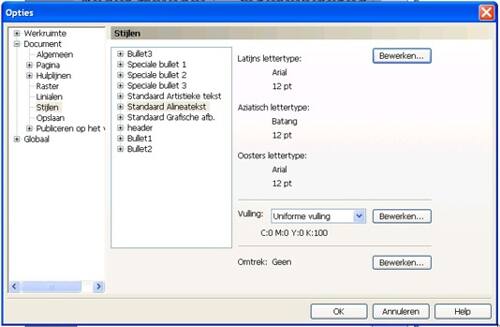
Zorg dat u de nieuwe stijl selecteert voordat u op de eerste knop Bewerken klikt. Nu wordt er een dialoogvenster geopend.
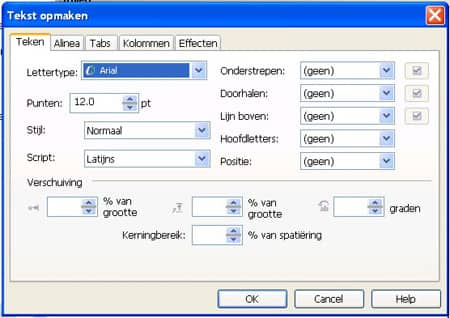
Onder het tabblad Teken kunt u het uiterlijk van de tekens wijzigen, b.v. lettertype, grootte en stijl.
Onder het tabblad Alinea kunt u het uiterlijk van de hele alinea wijzigen, b.v. uitlijning, spatiëring tussen twee alinea’s en inspringing.
In het gebied “Effecten” kunt u tekst met bullets definiëren door “Bullet” in de vervolgkeuzelijst Soort effect te selecteren.
Om de stijl als sjabloon op te slaan, moet u nogmaals in het koppelvenster klikken, Sjabloon | Opslaan als selecteren en nu kunt u dit stijlbestand op uw computer of het intranet van het bedrijf gebruiken. Om de stijl te gebruiken moeten uw collega’s de sjabloon in hun documenten uploaden.
9. De brochure voorbereiden voor het drukken
De eerste keren dat u de naar een servicebureau stuurt, kunt u waarschijnlijk het beste de mensen daar een voordruk laten maken.
- Selecteer het menu Bestand | Voorbereiden voor servicebureau, en vervolgens wordt er een kleine Wizard geopend om u door het proces te geleiden.
- Als u de Wizard hebt gevolgd hebt u nu een map aangemaakt met kopieën van alle bestanden.
- Stuur deze map naar het servicebureau.