本教學課程是為 CorelDRAW® Graphics Suite X5 而編寫。雖然舊版本中可能提供類似的功能,但本教學課程完全僅適用於 CorelDRAW Graphics Suite X5。
您可以使用工具箱中的各種工具在 CorelDRAW 中繪製物件。在本教學課程中,我們將介紹曲線工具彈出式功能表。曲線工具包括:手繪工具、2 點線工具、貝茲線工具、藝術媒體工具、筆工具、B-Spline 工具、多線工具,和 3 點曲線工具。若能適當掌握及使用這些工具,創作設計將變得簡單而精確。
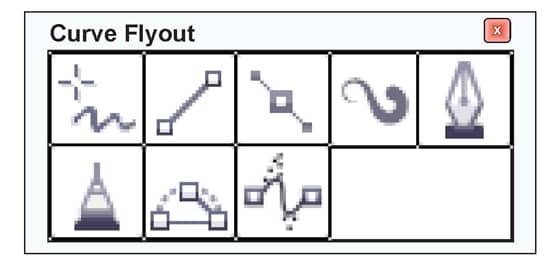
在瞭解 CorelDRAW 中所提供的各種曲線工具之前,我們得先看看可建立的節點類型,以及節點的控制方式。下圖顯示使用「形狀」工具選取時的節點外觀。「形狀」工具是移動操作節點的標準工具。此處所繪的節點即為尖角節點的外觀。
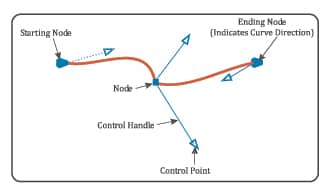
尖角節點
尖角節點可讓您在曲線物件中建立銳利化轉換,例如邊角或銳角。您可以移動尖角節點中各自獨立的控制點,僅變更該節點某一邊的線條。
平滑節點
平滑節點可使通過節點的線條成為曲線,並在線段之間產生平滑轉換。平滑節點的控制點一律是彼此相對,但與節點的距離可能有所不同。
對稱節點
對稱節點與平滑節點類似。這類節點可在線段之間建立平滑轉換,不過同時也可以使節點兩邊的線條具有相同的曲線外觀。對稱節點的控制點彼此相對,並且與節點的距離相等。
直線節點
直線節點可讓您透過變更曲線物件線段的形狀,來建立曲線物件形狀。您可以拉直曲線線段,或是彎曲直線線段。彎曲直線線段並不會顯著地變更線段的外觀,但會顯示控制點,您可以移動這些控制點來變更線段的形狀。
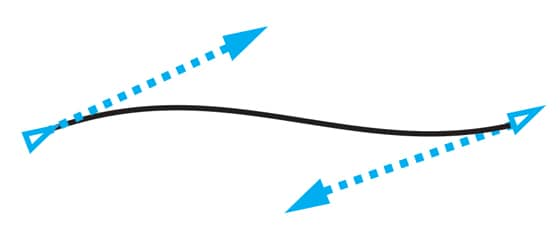
現在我們已經瞭解 CorelDRAW 中各種類型的節點,現在我們可以看一看用來建立物件的各種工具,並瞭解如何透過新增節點以及使用各種類型的節點,來修改這些物件以進行必要的調整。基於本教學課程的目的,我們將只針對手繪工具進行檢視。至於其他還有數種工具,我們將留待以後的教學課程中,再針對這些工具進行更詳細的介紹。
繪製線條
現在我們可以開始瞭解 CorelDRAW 中所提供的各種曲線工具。「曲線工具彈出式功能表」可讓您建立曲線和直線線段。
手繪與多線工具
「手繪」工具可讓您控制所繪曲線的平滑度,以及在現有線條上新增線段。不過,若要快速繪製包含曲線和直線交替線段的複雜線條,則「多線」工具使用起來較為簡便,並且可讓您在預覽模式中繪製。
2 點線工具
您可以使用 2 點線工具繪製直線。此工具可讓您建立與物件垂直或相切的直線。
貝茲線與筆工具
「貝茲線」工具和「筆」工具可讓您精準放置每個節點,控制每一條曲線線段的形狀,以一次一段的方式繪製線條。「筆」工具可讓您在繪製的同時預覽線段。
藝術媒體
「藝術媒體」工具可讓您存取「筆刷」、「噴霧器」、「書寫式」與「壓力」工具。
B-Spline 工具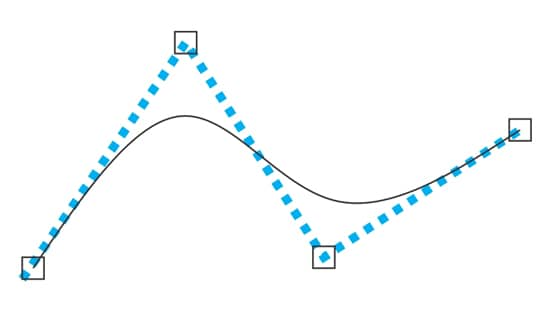
B-Spline 工具可讓您設定構成曲線形狀的控制點而不必將其分割成數個線段,來繪製曲線。
3 點曲線工具
3 點曲線工具可讓您指定曲線的寬度和高度來繪製簡單的曲線。您可以使用此工具快速建立弧形形狀,而不需操作節點。
現在讓我們來看看「手繪」工具如何運作。
針對此項設計,我們會使用「手繪工具」,這也是「曲線工具彈出式功能表」中的第一個工具。
我們將使用此工具來展示使用低解析度 (72dpi) 的點陣圖重建標誌有多麼簡單。
首先選取「手繪」工具,然後如字母「A」所示,在標誌的字母「C」頂端按一下滑鼠左鍵。接著,在右上角按兩下滑鼠左鍵,然後沿著直線邊緣按兩下滑鼠。最後按一下滑鼠左鍵結束。如下圖所示重建路徑。

在建立物件後,使用形狀工具選取左邊垂直線上的 4 個節點。接著,在互動式屬性列上選取「轉換成曲線」圖示。

這可讓您使用形狀工具拖曳控制點,符合下圖所示的彎曲度。

當您對此字元周圍的路徑輪廓感到滿意時,便可加上純色的對比色彩,如此可讓您更容易掌握進度。然後,您可以移至下一個字元。
當建立的字元或物件是由多個需要「移除」的路徑或區域組成時 (例如在字母 A、a、B、b、D、d、O、o P、p Q、q 或 R 中),請記住一旦這些物件建立好之後即需要予以組合。您可以在選取這兩種物件之後,選取「排列」功能表上的「組合」來執行此動作。
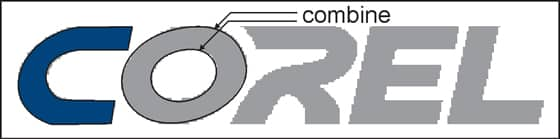
使用此程序,您將發現重建任何所需的影像相當輕鬆而簡單。雖然有些可能會花比較多的時間,但最後完成的作品仍可讓您瞭解使用 CorelDRAW Graphics Suite 來進行重建是多麼容易。