本教學課程是為 CorelDRAW® Graphics Suite X5 而編寫。之前的版本中可能有提供類似功能,但本教學課程僅適用於 CorelDRAW Graphics Suite X5。
CONNECT™ 是一種可與 CorelDRAW® 及 Corel PHOTO-PAINT® 同步的全螢幕瀏覽器。CONNECT 為您尋找電腦、本機網路及 Corel 內容 DVD 中的內容提供了簡易方式。您可以瀏覽或搜尋 CorelDRAW Graphics Suite 支援的剪輯圖片、相片影像、字型、符號、物件和檔案格式,以及其不支援的內容。一旦找到所需的內容,即可將其輸入文件、在其關聯應用程式中開啟,或將其收集在文件匣中以供日後使用。
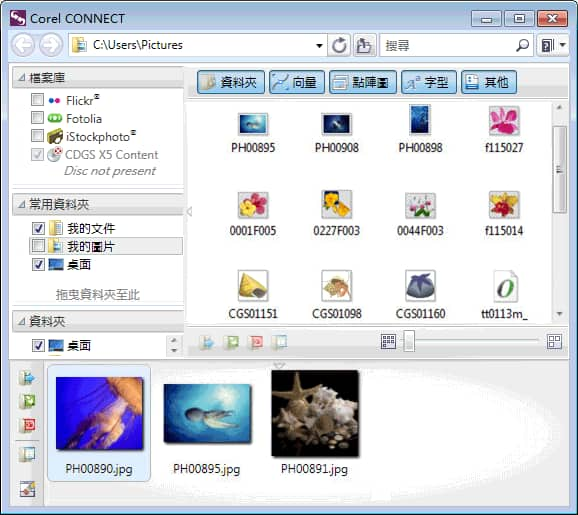
CONNECT™ - 獨立公用程式
1. 使用下列兩種方式之一,均可啟動 CONNECT;
a. 啟動獨立公用程式 - 在 Windows 工作列中,按一下開始 > 所有程式 > CorelDRAW Graphics Suite X5 > CONNECT
b. 存取「連接」泊塢視窗 - 在 CorelDRAW 或 Corel PHOTO-PAINT 中,按一下視窗 > 泊塢視窗 > 連接
c. 存取「文件匣」泊塢視窗 - 在 CorelDRAW 或 Corel PHOTO-PAINT 中,按一下「視窗」>「泊塢視窗」>「文件匣」
2. 將 CorelDRAW Graphics Suite X5 光碟插入 DVD 光碟機中。
|
|
|
| CONNECT™ - 導覽窗格 | CONNECT™ - 檢視窗格 |
1. 在下列其中一個窗格中,按一下某個位置:
文件匣有助於從不同資料夾收集內容。在文件匣中參考檔案時,這些檔案實際上仍保留在其原始位置。您可以在文件匣中新增與移除內容。在 CorelDRAW、Corel PHOTO-PAINT 及 CONNECT 之間可共用此文件匣。
將內容新增至文件匣
在檢視區域中選取一個或多個縮圖,然後將其拖曳至文件匣。
從文件匣移除內容
在文件匣中選取一個或多個縮圖,然後按一下「從文件匣移除選取的項目」按鈕
在導覽窗格內的下列其中一個窗格中,按一下某個位置:
您也可以透過在位址方塊中輸入路徑並按 Enter 鍵來瀏覽內容。「位址列」僅會追蹤手動輸入的位置。若要刪除所有位置,請按一下位址列下拉式箭頭,然後按一下清除清單。
您也可以透過按 Backspace 鍵來導覽至先前檢視的內容。若要使用「收集簿」泊塢視窗瀏覽內容,請按一下瀏覽收集簿。將程式光碟插入 DVD 光碟機中。按兩下光碟清單中的圖示,並導覽至某個資料夾。若要線上瀏覽影像,您必須連接至網際網路。
剪輯圖片、相片影像及字型在檢視窗格中會顯示為「縮圖影像」。您可以選取個別、多個或所有縮圖。
將指標定位在選取的縮圖上方,即可顯示檔案資訊(如檔名、檔案大小、dpi 及色彩模式)。縮圖縮放功能可讓您更輕鬆且更快地辨識特定檔案。
選取縮圖
• 按一下縮圖
檢視檔案資訊
• 將游標移至縮圖上方
調整縮圖大小
• 將「調整圖示大小」滑棒向左拖曳以減小縮圖大小,或將滑棒向右拖曳以增加縮圖大小。
如果要檢視較大版本的檔案,或在將檔案併入專案之前先要進行編輯,則可在 CorelDRAW、Corel PHOTO-PAINT 或其關聯應用程式中開啟該檔案。
文件匣有助於從不同資料夾收集內容。在文件匣中參考檔案時,這些檔案實際上仍保留在其原始位置。您可以在文件匣中新增與移除內容。在 CorelDRAW、Corel PHOTO-PAINT 及 CONNECT 之間可共用此文件匣。
使用 CONNECT 公用程式開啟檔案
按下列其中一個按鈕:
若要使用「連接」泊塢視窗開啟檔案,請執行下列任一操作:
若要使用「文件匣」泊塢視窗開啟檔案,請按一下「開啟」按鈕。
您也可以將檔案從「文件匣」泊塢視窗的檢視窗格拖曳至使用中的文件,以將其插入使用中的文件。
將檔案插入使用中的文件
A. 使用 CONNECT 公用程式將檔案插入使用中的文件
B. 將檔案從文件匣或檢視窗格拖曳至使用中的文件。
A. 若要使用「連接」泊塢視窗將檔案插入使用中的文件,請執行下列任一操作:
B. 在 CorelDRAW 或 Corel PHOTO-PAINT 中使用「文件匣」泊塢視窗將檔案插入使用中的文件
在 Corel PHOTO-PAINT 中,「文件匣」泊塢視窗中只有輸入按鈕可供使用。
備註:「輸入」、「輸出」及「連結」按鈕在獨立公用程式中無法使用。
只需稍微練習,便能輕易發現 CONNECT 可讓您更容易地瀏覽或搜尋剪輯圖片、相片影像、字型、符號及物件,為您節省無數的設計時間。CONNECT 可讓您將這些項目輸入文件、在其關聯應用程式中開啟,或將其收集在文件匣中以供日後使用。