「網狀填色」工具可讓您建立色彩變化非常精細的填色,從而增強物件的真實感。大幅強化的「網狀填色」工具可讓您設計色彩轉換更為流暢的多色填色物件。使用屬性列中的「平滑網狀填色」選項,讓您在色彩轉換的同時保留色彩鮮豔程度。我們一起來看看如何充分利用這個非常特殊的工具。

在本教學課程中,您將學習如何:
網狀填色只能應用至封閉物件或單一路徑。若要將網狀填色
應用至複雜物件,您必須先建立一個網狀填色的物件,然後將此物件組合到複雜物件,以形成「圖框精確剪裁」物件。
將橢圓轉換成曲線後,請使用造形工具 (F10) 並移動控制點以建立所要的造形。(圖 1)
接著,我們將為此造形填色。我已使用互動式填色工具 (G) 建立線形漸層填色,然後移除了物件上的外框。(圖 2)
| 您可以在空白處按兩下來新增交叉線,或在線條上按兩下來新增單一線條。如果您按兩下交叉線,便會將其移除。 |
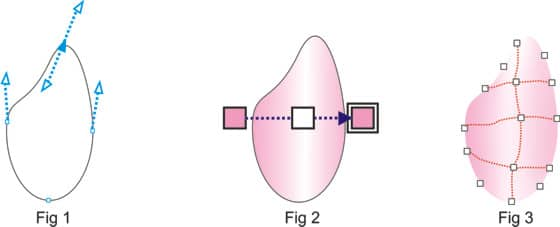
由於我們已經建立物件並應用網狀,現在該讓它變得生動形象一些,讓我們親身體驗一下這個工具的強大功能吧!我們首先會將色彩從色盤拖曳至網狀上的點。
| 用滑鼠左鍵按住色盤內的其中一種色彩,即可取得更多可供選擇的色彩選項。 | 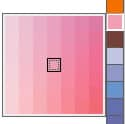 |
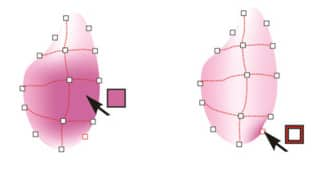
將色盤中的色彩拖放至網狀直線所限定的某個區域,會使色彩完全填入此區域並漸變至周圍區域。如果將色彩放在節點上,則色彩會從該點向外漸變。
如果網狀物件包含色彩,調整網狀的交叉節點會影響色彩相互漸變的方式。使用造形工具可以對此進行變更或調整。
若要平滑網狀填色中的色彩外觀,請選取網狀填色的物件,並在工具箱中按一下「網狀填色」工具,然後按一下屬性列中的「平滑網狀填色」按鈕 ![]() 。
。
增加的另一項功能是將透明度新增至網狀填色。此功能非常有用,因為您現在可以將材質或其他物件置於網狀後面,並可使用「透明度」工具調整節點或節點群組的透明度。
將透明度應用於網狀填色
為了完成設計,我已建立花瓶的造形且應用了格點為 7 x 2 的網狀填色,並已放入我想要的色彩。 |
|
若要將此網狀複製到其他物件,請選取目標物件(在本範例中為花瓶頂端),然後按一下「複製網狀填色」圖示。![]()
這樣便可複製我建立的網狀。接著,如同先前將透明度新增至花瓣一樣,我將透明度新增至花瓶,然後將這一切組合在一起。

只需稍微練習,您就會發現要建立能夠表達您的想法和情感的逼真設計,簡直是易如反掌。