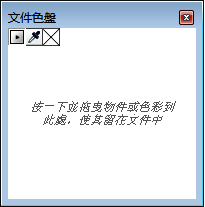 使用 CorelDRAW® 與 Corel PHOTO-PAINT® 時,會自動為每個設計專案即時建立自訂色盤。色盤會隨檔案一起儲存,並透過儲存您使用的色彩供日後使用,來協助您追蹤所用的色彩。
使用 CorelDRAW® 與 Corel PHOTO-PAINT® 時,會自動為每個設計專案即時建立自訂色盤。色盤會隨檔案一起儲存,並透過儲存您使用的色彩供日後使用,來協助您追蹤所用的色彩。
在本教學課程中,您將學習:
開始新繪圖時,繪圖視窗中會出現名為文件色盤的空白色盤。每次在繪圖中使用某種色彩時,該色彩均會自動新增至文件色盤。但是,如果您要控制新增至文件色盤的色彩,則可關閉自動更新並手動新增色彩。
您可以從色盤、外部影像、色彩選取器或與色彩相關的對話方塊(如「標準填色」色彩對話方塊)新增色彩。此外,您也可以從輸入的影像或物件新增色彩。
在文件色盤的左上角,按一下彈出式按鈕 ![]() ,然後按一下自動更新。
,然後按一下自動更新。
您也可以透過下列方式關閉自動新增色彩:按一下工具 > 選項,再按一下類別「自訂」清單中的色盤,然後關閉自動更新文件色盤核取方塊。
您可以使用多種不同的方式將色彩新增至文件色盤。具體該使用何種方式,完全取決於色彩來源。這些選項包括:
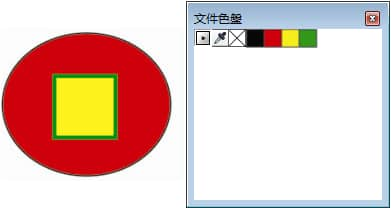
隨著物件的建立,即會將這些物件中的色彩自動新增至文件色盤。
正如以上所述,您可以使用多種不同的方式將色彩新增至文件色盤。
將點陣圖拖曳至文件色盤頂端後即會顯示一個對話方塊,可讓您從點陣圖選取希望在色盤中擁有的色彩數目。選取色彩數目,然後按一下「確定」按鈕。
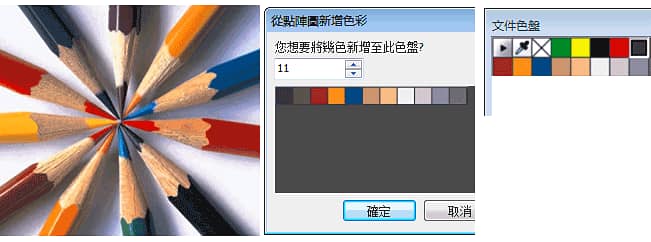
您可以使用兩種方式,從文件色盤移除色彩。第一種方式是在文件色盤中選取色彩,然後在文件色盤的左上角按一下彈出式按鈕 ![]() 並按一下「刪除色彩」。
並按一下「刪除色彩」。
另一種方式是重設色盤。若要這麼做,請在文件色盤的左上角,按一下彈出式按鈕 ![]() ,然後按一下「色盤」>「重設色盤」。
,然後按一下「色盤」>「重設色盤」。
顯而易見,這是一項非常強大的功能。如果您要建立單一檔案、企業形象套件,或僅要在眾多專案中保持一致,文件色盤是達成此目標的其中一種最佳且最簡易方式。