Questa esercitazione ha come oggetto CorelDRAW® Graphics Suite X5. Benché nelle versioni precedenti possano essere disponibili funzionalità simili, le procedure qui descritte si applicano solo a CorelDRAW Graphics Suite X5.
Lo strumento Riempimenti reticolo consente di creare un riempimento con lievi variazioni del colore per aggiungere realismo all'oggetto. Lo strumento Riempimento reticolo notevolmente migliorato consente di disegnare oggetti di vari colori con transizioni del colore più fluide. Con la nuova opzione Attenua colore reticolo disponibile nella barra delle proprietà, è possibile ottenere transizioni di colore che mantengono la gamma dei colori. Di seguito verrà spiegato come trarre il massimo da questo speciale strumento.

In questa esercitazione verranno descritte le seguenti procedure:
È possibile applicare un riempimento reticolo solo a oggetti chiusi o a un tracciato singolo. Per applicare un riempimento reticolo
a un oggetto complesso, occorre prima creare un oggetto con riempimento reticolo e poi combinarlo all’oggetto complesso per formare un oggetto PowerClip.
Una volta convertita l'ellisse in una curva, utilizzare lo Strumento Modellazione (F10) e trascinare le maniglie di controllo per creare la forma desiderata. (Fig. 1)
Applicare quindi un riempimento alla forma. In questo esempio, è stato utilizzato lo Strumento Riempimento interattivo (G) per creare un riempimento lineare e quindi rimosso il contorno dell'oggetto. (Fig. 2)
| Per aggiungere linee di intersezione è possibile fare doppio clic in uno spazio oppure aggiungere una singola linea facendo doppio clic su una linea. Facendo doppio clic sulle linee di intersezione, queste verranno eliminate. |
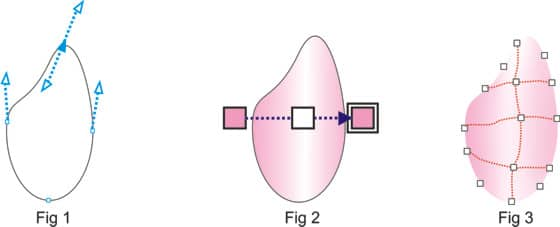
Una volta creato l'oggetto e applicato il reticolo, lo si può ravvivare sfruttando la potenza di questo strumento. Come prima cosa, trascinare i colori dalla tavolozza colore sui punti del reticolo.
| Tenendo premuto il pulsante sinistro del mouse su uno dei colori della tavolozza, verrà visualizzata una scelta più ampia di colori. | 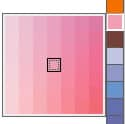 |
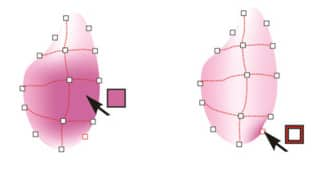
Trascinando un colore dalla tavolozza colori sull'area delimitata dalle linee del reticolo, il colore riempirà completamente l'area e si mescolerà alle aree circostanti. Trascinando il colore sul nodo, il colore si mescolerà da quel punto in poi.
Se l'oggetto reticolo contiene colori, la regolazione dei nodi di intersezione dentro il reticolo incide sulle modalità di miscelazione di tali colori. Per modificare o regolare tale effetto è possibile utilizzare lo Strumento Modellazione.
Per attenuare il colore in un riempimento reticolo, selezionare un oggetto con riempimento reticolo e fare clic sullo strumento Riempimento reticolo nella casella degli strumenti, quindi selezionare il pulsante Attenua colore reticolo ![]() nella barra delle proprietà.
nella barra delle proprietà.
Un'altra nuova funzionalità della suite è la possibilità di aggiungere trasparenza a un riempimento reticolo. Per farlo, basta posizionare una texture o un altro oggetto dietro il reticolo e con lo strumento Trasparenza regolare la trasparenza di un nodo o di un gruppo di nodi.
Per applicare una trasparenza a un riempimento reticolo
Per completare il disegno, è stata creata la forma del vaso, quindi è stato applicato un riempimento reticolo con una griglia 7x2 e sono stati scelti i colori. |
|
Per copiare questo reticolo in un altro oggetto, basta selezionare l'oggetto di destinazione, in questo caso l'apertura del vaso, e fare clic sull'icona Copia riempimento reticolo. ![]()
Questo pulsante consente di copiare il reticolo creato. Quindi, basta aggiungere al vaso la trasparenza, proprio come è stato fatto con i petali dei fiori, e unire il tutto.

Con un po' di pratica, creare disegni realistici che riproducono perfettamente l'idea e l'effetto desiderati è un gioco da ragazzi.