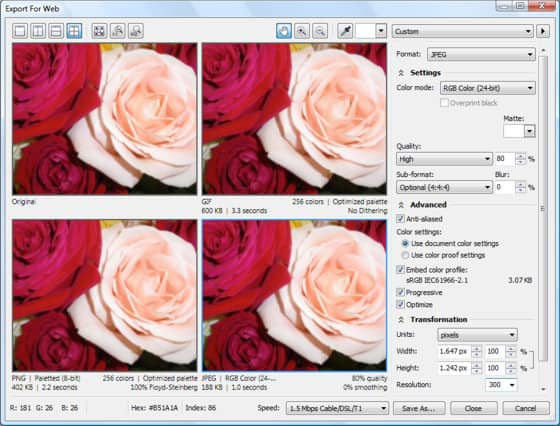Vista Pixel e grafica per il Web migliorata
Da Roger Wambolt
Questa esercitazione ha come oggetto CorelDRAW® Graphics Suite X5. Benché nelle versioni precedenti possano essere disponibili funzionalità simili, le procedure qui descritte si applicano solo a CorelDRAW Graphics Suite X5.
La vista Pixel di CorelDRAW consente di creare disegni in unità pixel, fornendo una rappresentazione più precisa dell'aspetto di un disegno sul Web.
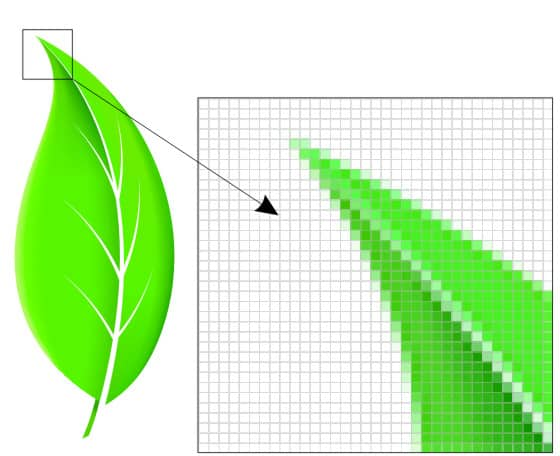
Oggetto dell'apprendimento
In questa esercitazione verranno descritte le seguenti procedure:
Lavoro con i pixel
La vista Pixel consente di visualizzare una versione del disegno basata su pixel per poter ingrandire un'area di un oggetto e quindi posizionare e misurare l'oggetto in modo più preciso. Permette inoltre di visualizzare l'aspetto del disegno quando esportato in formato bitmap, anche se gli oggetti sono vettoriali.
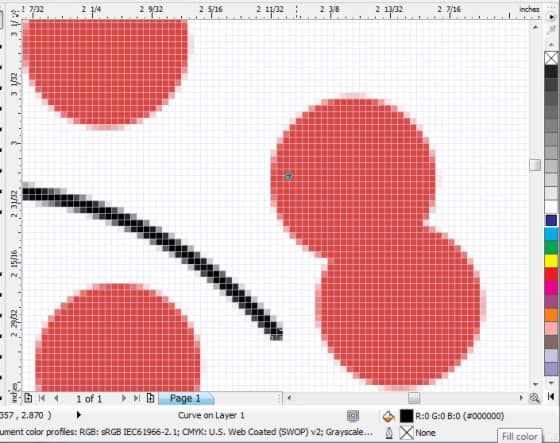
Aggancio ai pixel
- In CorelDRAW X5, fare clic su File > Nuovo
- Nella finestra di dialogo Crea un nuovo documento, selezionare Web dalla casella di riepilogo Destinazione preimpostata e fare clic su OK.
- Nella barra degli strumenti, selezionare 800% nella casella di riepilogo Livelli di zoom.
- Fare clic su Vista e verificare che l'opzione Aggancia ai pixel non sia attivata. Un segno di spunta a fianco del comando Aggancia ai pixel indica che la funzione di aggancio è attivata.
- Disegnare un oggetto.
- Fare clic su Visualizza > Aggancia ai pixel.
- Disegnare un altro oggetto.
Spostandosi all'interno del reticolo è possibile riscontrare la presenza di punti di aggancio, quali il bordo del pixel, l'angolo del pixel e il centro del pixel,per un controllo più preciso.
Modifica del colore e dell'opacità di una griglia di pixel
Per modificare il colore e l'opacità della griglia di pixel, fare clic su Visualizza > Imposta > Imposta griglia e righello.
- Nell'area Griglia di pixel, aprire il selettore colore e scegliere un colore.
- Spostare il cursore Opacità a destra per aumentare l'opacità della griglia.
È possibile disattivare la casella di controllo
Mostra la griglia di pixel con un valore di zoom pari a 800% e superiore se non si desidera che la vista pixel venga visualizzata automaticamente durante lo zoom all'800% o superiore.
Utilizzando la modalità di anteprima pixel durante la creazione di disegni per il Web si ha la certezza di ottenere un'immagine esattamente uguale a quella visualizzata. Non sarà quindi più necessario affidarsi al caso.
Esportazione di grafica per il Web
La nuova finestra di dialogo Esporta per il Web offre un unico punto di accesso ai controlli di esportazione più comuni, eliminando la necessità di aprire ulteriori finestre di dialogo mentre si prepara un file per l'esportazione. Consente inoltre di confrontare i risultati ottenuti con varie impostazioni del filtro prima di scegliere il formato di output, rendendo più semplice il raggiungimento di risultati ottimali. L'immagine riportata di seguito raffigura la finestra di dialogo Esporta per il Web. Questa funzionalità è disponibile sia in CorelDRAW® che in Corel PHOTO-PAINT®.
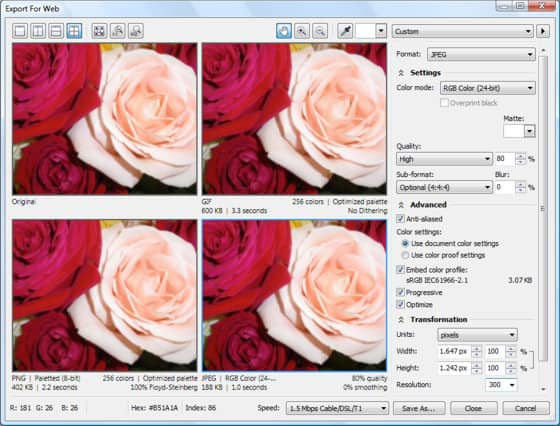
La finestra di dialogo Esporta per il Web
- In CorelDRAW, con il disegno aperto, fare clic su File > Esporta per il Web.
- Nella finestra di dialogo Esporta per il Web, fare clic sul pulsante Quattro anteprime.
- Fare clic sul pannello di anteprima in alto.
- Scegliere JPEG qualità media dalla casella di riepilogo Preimpostazioni.
- Notare la differenza di dimensione del file tra le altre finestre.
Qual è il formato di file migliore
CorelDRAW e Corel PHOTO-PAINT consentono di esportare i seguenti formati di file compatibili con il Web: GIF, PNG e JEG.
GIF
Il formato GIF viene comunemente usato per disegni a linee, testo, immagini con pochi colori o con bordi nitidi, quali immagini in bianco e nero ottenute da scansione o loghi. Inoltre offre diverse opzioni grafiche avanzate, quali sfondi trasparenti, immagini interlacciate e animazione. Consente inoltre di creare tavolozze personalizzate per l'immagine.
PNG
Il formato PNG è utilizzato per vari tipi di immagini, tra cui fotografie e disegni di linee. A differenza dei formati GIF e JPEG, il formato PNG supporta il canale alfa. Ciò consente di salvare immagini trasparenti con risultati superiori.
JPEG
Le foto e le scansioni vengono generalmente esportate in formato JPEG. Il formato JPEG usa la compressione file per archiviare la riproduzione approssimativa di un'immagine, con una conseguente perdita di dati, senza tuttavia compromettere la qualità delle foto. Nel salvataggio di un’immagine, è possibile scegliere il livello di qualità: con un livello di qualità elevato si ottengono dimensioni di file maggiori.
Utilizzo delle preimpostazioni
Utilizzando le preimpostazioni è possibile esportare file compatibili con il Web e ottimizzarli senza bisogno di modificare le singole impostazioni. Si può anche scegliere di personalizzare le impostazioni per ottenere un risultato specifico. Ad esempio, è possibile regolare i colori, la qualità di visualizzazione e le dimensioni del file. L'utilizzo delle preimpostazioni è utile se si stanno esportando diverse immagini e si desidera garantire uniformità all'interno del progetto.
Personalizzazione delle opzioni per esportare un file JPG
Dalla finestra di dialogo Esporta per il Web, scegliere JPEG dall'elenco Formato. È possibile eseguire una o più delle attività di seguito riportate:
Area Impostazioni
Consente di scegliere la Modalità colore, la Qualità, il formato secondario e se sfocare la transizione tra pixel adiacenti di colori diversi. In questa area sono raccolte inoltre le opzioni per impostare i neri in sovrastampa quando si esporta in formato CMYK e applicare un colore opaco allo sfondo dell'oggetto, per favorire la fusione dei bordi degli oggetti con anti-alias.
Area Avanzate
Per caricare gradualmente un file JPEG in alcuni browser Web in modo da visualizzare porzioni dell'immagine prima che il caricamento sia completato, attivare l'opzione Progressivo. Utilizzare il metodo di codifica più adatto a ottenere un file JPEG di dimensioni più contenute possibili e applicare le impostazioni del colore. È anche possibile scegliere le impostazioni per la prova colore.
Personalizzazione delle opzioni per esportare immagini bitmap basate sulla tavolozza (PNG e GIF)
Dalla finestra di dialogo Esporta per il Web, scegliere GIF o PNG dall'elenco Formato. È possibile eseguire una o più delle attività di seguito riportate:
Area Impostazioni
In quest'area è possibile scegliere una tavolozza colore, impostare il dithering e persino campionare un colore e aggiungerlo a una tavolozza colore utilizzando lo strumento Contagocce. Questa funzionalità è particolarmente utile nel caso in cui il numero di colori di un immagine sia stato ridotto (per limitare le dimensioni del file) e si desideri aggiungere un colore mancante. Inoltre, è possibile fare doppio clic su uno qualsiasi dei colori visibili per modificarli.
Area Avanzate
In quest'area è possibile attivare nell'immagine l'anti-alias, incorporare il profilo colore o impostare l'interlacciamento.
Se si desidera esportare il file come RGB PNG a 24 bit non tutte queste opzioni sono disponibili. Per ulteriori informazioni su questo argomento, consultare la Guida in linea di CorelDRAW o Corel PHOTO-PAINT. |
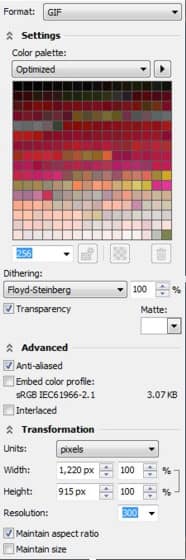 |
Torna all'inizio
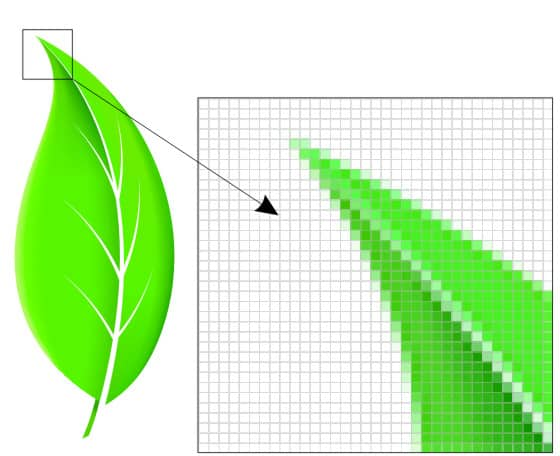
![]()