Por Roger Wambolt
Este tutorial se ha escrito para CorelDRAW® Graphics Suite X5. Aunque pueden encontrarse disponibles funciones similares en versiones anteriores, el tutorial sólo se aplica en su totalidad a CorelDRAW Graphics Suite X5.La herramienta Relleno de malla te permite crear un relleno con cambios de color muy sutiles que aportarán realismo al objeto. La muy mejorada herramienta Relleno de malla te permite diseñar objetos rellenos de varios colores con transiciones de color más fluidas. Con la opción Suavizar color de malla de la barra de propiedades, podrás obtener transiciones de color que conservarán la riqueza de los colores. Vamos a aprender a sacar el máximo partido a esta magnífica herramienta.

En este tutorial, aprenderás a:
Los rellenos de malla sólo se pueden aplicar a objetos cerrados o a un solo trayecto. Si deseas aplicar un relleno de malla
a un objeto complejo, deberás crear primero un objeto con un relleno de malla y combinarlo con el objeto complejo para formar un objeto PowerClip.
Una vez convertida la elipse en una curva, usa la herramienta Forma (F10) y mueve los tiradores de control para crear la forma deseada (figura 1).
A continuación, vamos aplicar un relleno a la forma. He empleado la herramienta Relleno interactivo (G) para crear un relleno degradado lineal y, luego, he quitado el contorno del objeto (figura 2).
| Puedes añadir líneas intersecadas haciendo doble clic en un espacio, o también puedes añadir una sola línea haciendo doble clic en una línea. Si haces clic en las líneas intersecadas, se eliminan. |
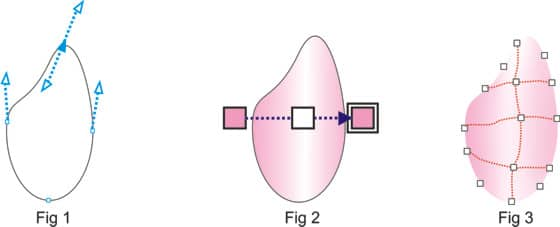
Ahora que hemos creado el objeto y aplicado la malla, es el momento de darle vida y comprobar la verdadera eficacia de la herramienta. Empezamos por arrastrar colores de la paleta de colores a los puntos de la malla.
| Al mantener presionado el botón principal del ratón sobre uno de los colores de la paleta, se muestra una gama de colores más amplia. | 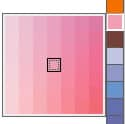 |
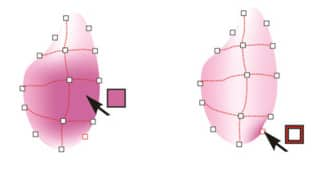
Al arrastrar un color de la paleta de colores y colocarlo en una zona delimitada por líneas de malla, el color rellena toda la zona y se integra en las zonas circundantes. Al colocar el color en el nodo, el color se mezcla a partir de ese punto hacia fuera.
Si el objeto de malla contiene color, el ajuste de los nodos de intersección de la malla afectará a la mezcla de los colores. Esto se puede modificar o ajustar con la herramienta Forma.
Para suavizar el color de un relleno de malla, selecciona un objeto relleno con una malla y, en la caja de herramientas, haz clic en la herramienta Relleno de malla y, luego, en el botón Suavizar color de malla ![]() en la barra de propiedades.
en la barra de propiedades.
Otra de las nuevas funciones que se han incorporado es la de añadir transparencia a un relleno de malla. Resulta sumamente útil, puesto que ahora se puede colocar una textura u otro objeto detrás de la malla y, con la herramienta Transparencia, ajustar la transparencia de un nodo o de un grupo de nodos.
Para aplicar transparencia a un relleno de malla
Para terminar nuestro diseño, he creado una forma para el jarrón, aplicado un relleno de malla con una cuadrícula de 7 x 2 y arrastrado y colocado los colores adecuados. |
|
Para copiar esta malla a otro objeto, selecciona el objeto de destino (en este caso, la parte superior del jarrón) y haz clic en el botón Copiar relleno de malla ![]() .
.
Así se copia la malla que he creado. A continuación, basta con añadir transparencia al jarrón, igual que con los pétalos de las flores y, después, juntarlo todo.

Con un poco de práctica, comprobarás lo fácil que resulta crear diseños realistas que transmitan las ideas y emociones que deseas expresar.