How To Bulk Edit Images
From time to time you may need to batch process some images. This can be anything from automatically adjusting, applying an effect or resizing. Being able to batch process is a great way to save time.
For this guide we’ll be using CorelPHOTO-PAINT, included in CorelDRAW Graphics Suite.
Although not necessary to open an image before launching the Batch process, I did this so that you can see the before and after
1. Launch the Batch processor
From File > Batch Process, this will open the batch process dialog box. Click Add File... and browse to where this images are that you want to resize. Here you can add files that are in multiple locations, just click Add Files… and browse to a different location to add a different group of files.

To the right of List of Scripts: click Add Script… Now I should point out that Corel PHOTO_PAINT does not ship with any scripts and so you will need to create the script first. The script that I am using here will Adjust > Auto Adjust, then Image > Convert to Grayscale and finally Effects > Creative > Frame. To learn how to create a script, check out this How-to.
Once you have added the script, select the Save to folder: and select the Save as type: Once this is done, simply click Play
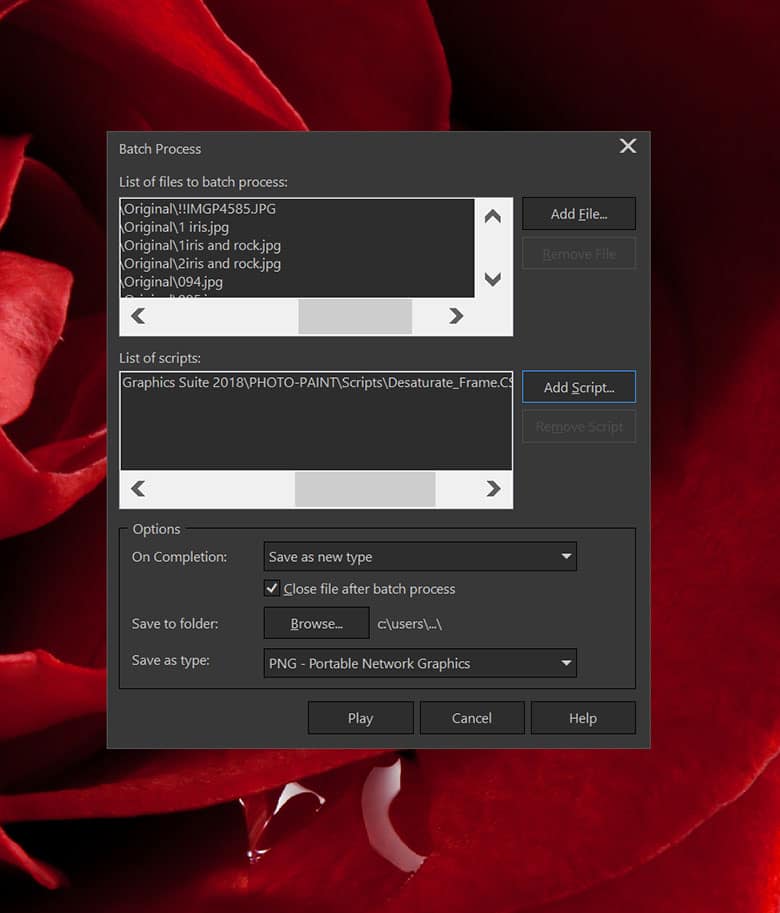
2. Next Steps
Now that you have applied the effects to your images, you can upload them to Facebook share with friends or have them printed and decorate your home.

CorelDRAW Graphics Suite does more than just batch edit photos
Check out some of the other graphic design features in CorelDRAW Graphics Suite, like How To Batch Resize Images, How To Make A Meme, How To Make A Quote Picture, and more! Create high quality designs in a fun and easy to use graphic design software and make your work stand out more than ever.




