在本教學課程中,您將學習:
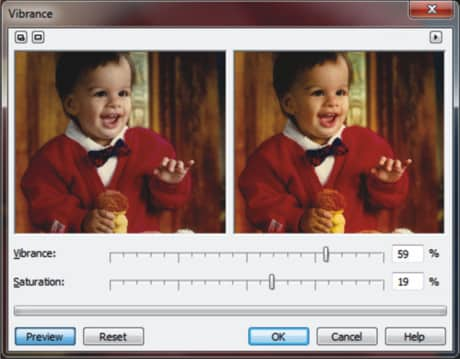
「振動」過濾器可讓您增加 RGB 影像中的彩度,而不會使影像失真或「消失」。當影像的某個區域太亮,而您不加區分地增加影像中的彩度,從而導致該區域中的色彩細節消失時,就會發生失真。「振動」過濾器可透過為不飽和的色彩多增加彩度,為飽和的色彩少增加彩度,來按比例調整彩度。此過濾器適用於調整詳細背景前面有人物的影像彩度。例如,它可讓您增加背景細節的彩度,而不會對影像中的人物膚色造成不利影響。
從調整功能表中,選取振動。共有兩個滑棒,一個用於調整「振動」,另一個用於調整「彩度」。只需移動這兩個滑棒直至獲得滿意的效果即可。
「灰階」過濾器可讓您產生黑白影像,而不變更色彩模式。它還可讓您調整要轉換的個別色彩,而這則會在轉換影像時修改影像中的灰色調強度。此外,您也可以透過修改色相與彩度來調整影像色調。例如,您可以將某種色調新增至影像以產生深褐色效果。
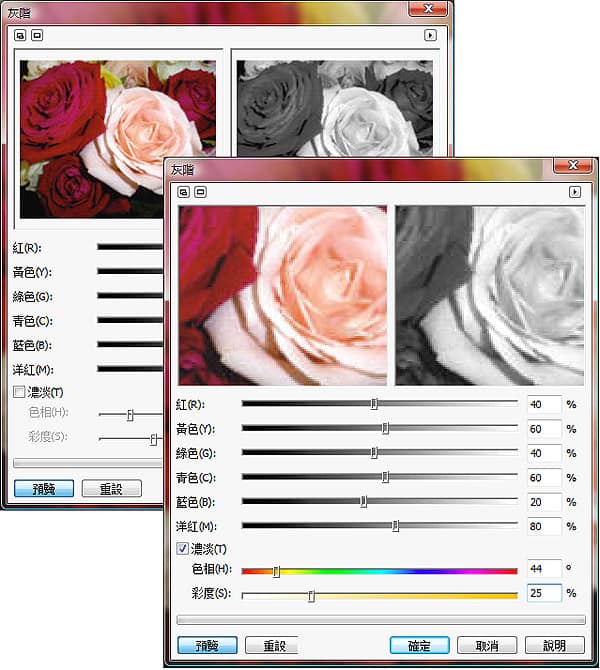
「灰階」調整對話方塊比「振動」調整略微複雜,但還是比較簡單。在此,我要指出的一點是,使用此功能建立的灰階影像,不同於透過影像 > 轉換成灰階來建立的灰階影像。「影像」>「轉換成灰階」將會建立 8 位元影像,而「灰階」調整僅適用於 24 位元 RGB 影像,並且在應用之後,影像仍為 24 位元 RGB。
從調整功能表中,選取灰階。您將看到一個對話方塊,可讓您預覽「之前」與「之後」的影像。共有六個滑棒,分別用於調整 RGB 與 CMY 這兩種不同的色頻。如果您選擇應用色調,則還可以透過選取「色調」核取方塊,將色調應用至影像。如此即可讓您進一步調整色相與彩度滑棒。
相機特殊效果讓您模擬由相片過濾器所產生的效果,譬如像特別色過濾器以及擴散過濾器。您也可以新增明亮效果,例如閃光或是聚光燈。「相片」過濾器可讓您模擬在相機鏡頭前面安裝濾色鏡所產生的效果。您可以選擇過濾器色彩,然後調整色彩強度,同時還可選擇保留光度。
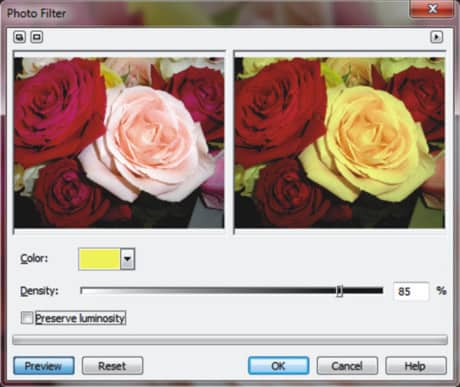
「色調曲線」過濾器可讓您調整個別色頻或合成色頻(所有色頻的組合),藉此執行色彩和色調修正。個別圖素值會繪製在圖形中的色調曲線上,代表著陰影(圖形下方)、中色調(圖形中央)和強光(圖形上方)之間的平衡。圖中的 X 軸代表原始影像的色調值,Y 軸代表調整後的色調值。
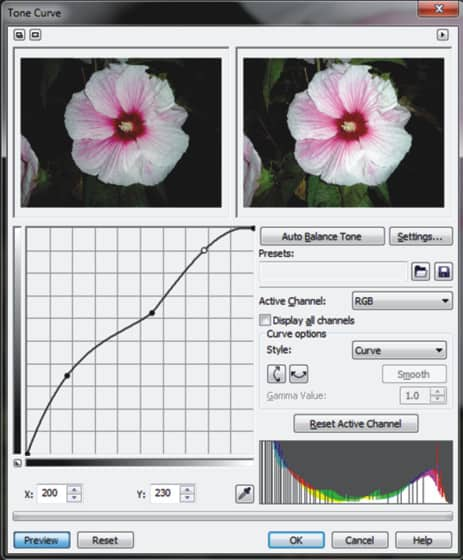
色調曲線會顯示影像的陰影、中色調和強光之間的平衡。在您拖曳色調曲線時,將會並排顯示原始 (x) 與調整後的 (y) 圖素值。
您可以透過新增節點至色調曲線並拖曳該曲線來修正問題區域。如果要調整影像中的特定區域,您可以使用「滴管」工具並在影像視窗中選取該區域。然後即可拖曳色調曲線上出現的節點,以獲得所要的效果。
分佈圖可讓您檢視調整後的色調範圍並評估結果。如需分佈圖的詳細資訊,請參閱 Corel PHOTO-PAINT 線上說明中的「使用分佈圖」。
若要微調您所做的調整,則可從樣式清單方塊中選擇曲線樣式。例如,您可以使用手繪線條或直線線段來重繪曲線。
您可以透過應用預設來調整影像的色彩與色調。若要存取預設,請按一下「預設」方塊右側的開啟按鈕。您也可以將色調設定儲存為預設,以供其他影像使用。
無論您是想要增強影像效果的專業攝影師,還是追求專業效果的業餘愛好者,這些效果肯定會使您的影像與眾不同。請花一些時間來熟悉這些功能,看看它們是多麼簡易且高效。