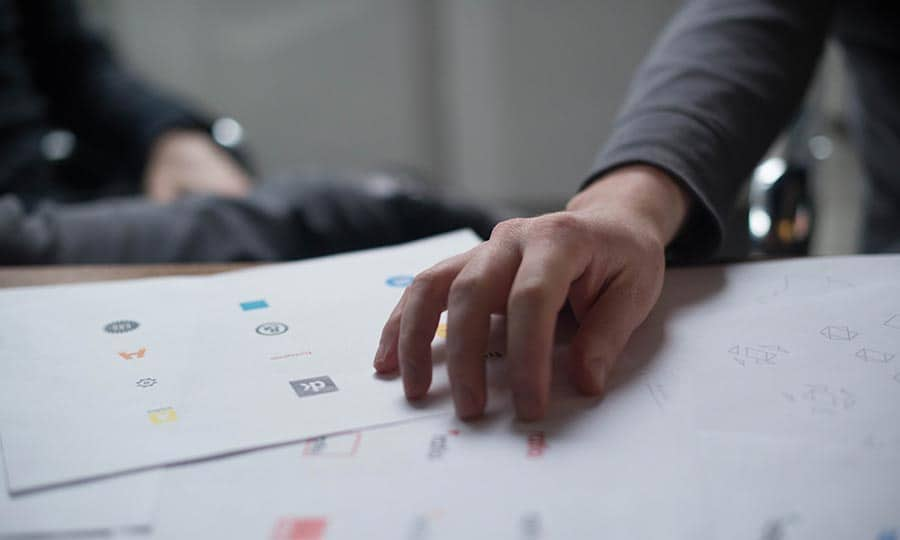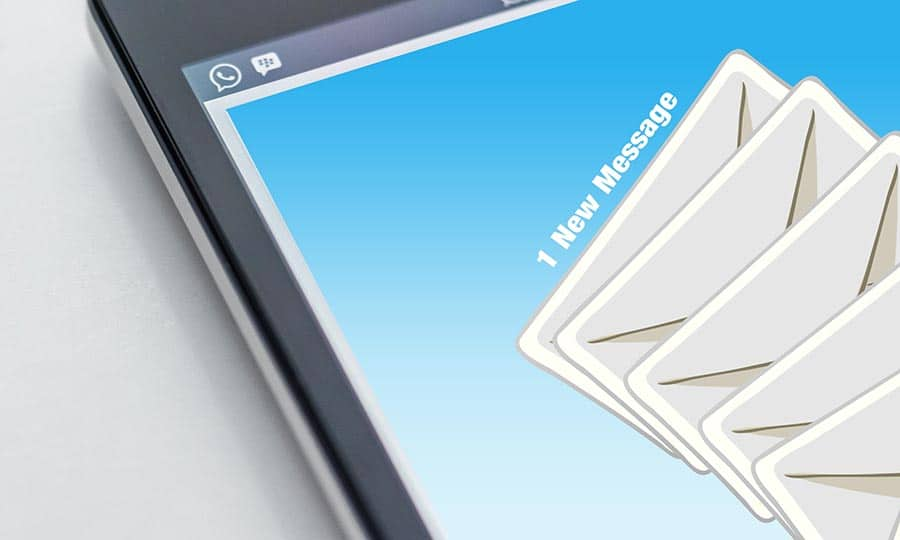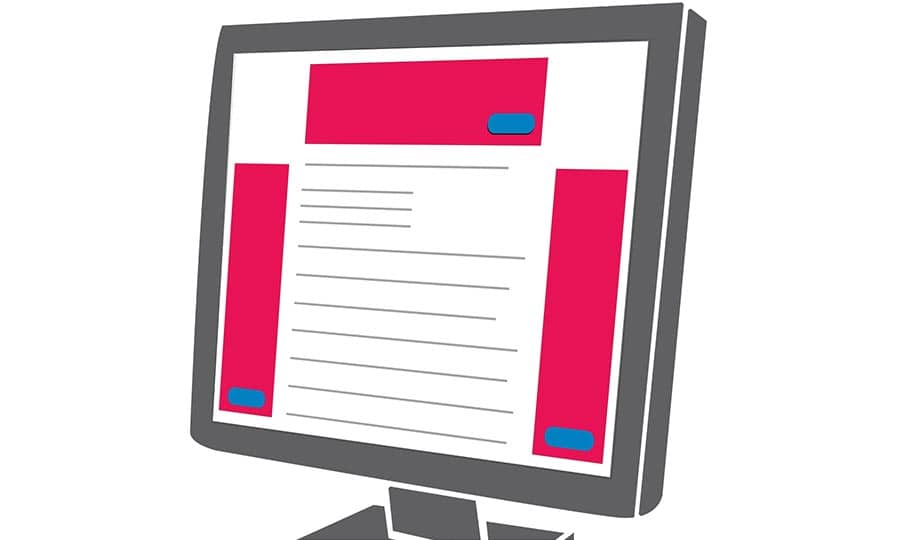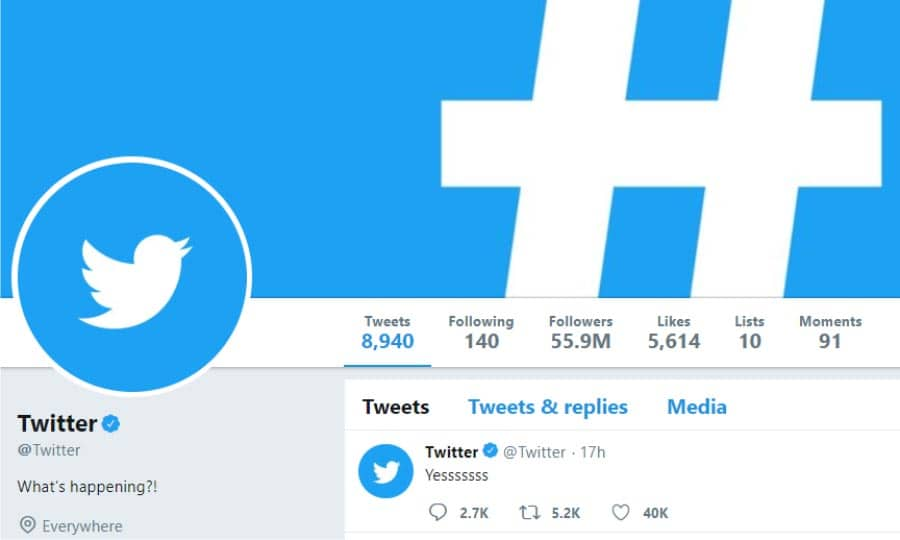How To Make Your Own Logo
There are a number of things to consider when you want to create your own logo, such as Use of color, typefaces used and even a general shape or layout of the logo. We want something that will be recognizable and have bold colors. Our logo is for a real estate company named, Homes for Sale. Let's get started.
1. Create new Document
We will start with a new document and because we are creating a logo, at this point, page size is not really important. It is a vector file that we are creating and so it can be resized at anytime, to the desired size. From the New Document dialog box (File > New), set the preset destination to Default RGB. We can leave the rendering intent at 300 and click OK.
2. Create the text elements
The main element in this logo is the number “4”. Select the text tool from the toolbox. Left click on the page and type the number “4” From the Interactive Property bar, change the font to Arial MT Black 1000 pt. We will also type the text “SALE” and set it to Arial MT Black 260 pt. In order to remove the center opening in the “4”, select the text with the text tool and goto (Object>Convert to Curves or Ctrl+Q). Next we will need to break it apart. (Objects>Break Curve Apart or Ctrl+K). The centerpiece of the “4” will be behind the larger piece. Hold the Alt key down while clicking in the center area of the “4”. This will dig down and select the object behind. Delete it. Once my text elements are complete, I will position them.

3. Importing Clipart
The final step here with our logo would be to import the clipart image that we want to use. This clipart image is from the Vector Stock collection available on the Get More tab in CorelDRAW.

4. Using Spot colors
Typically when you create a logo, it should be done using spot colors. A spot color is a special premixed ink that is used instead of, or in addition to, process inks. Use a spot color when a few colors are required and color accuracy is important. In this logo we are using PANTONE 108C and PANTONE Black 6C. To change a color from RGB or CMYK to a spot color, with the object selected, double click on the fill swatch in the Status bar. In the Edit Fill dialog click on the Palettes tab and then select the Palette drop down list and locate Pantone Solid coated. This will automatically change the selected object to a spot fill. Repeat this process for the other objects.
Because the logo that you have created is a vector, it can be resized to whatever size you like, whether it is for a business card, a brochure or a large sign on a storefront.
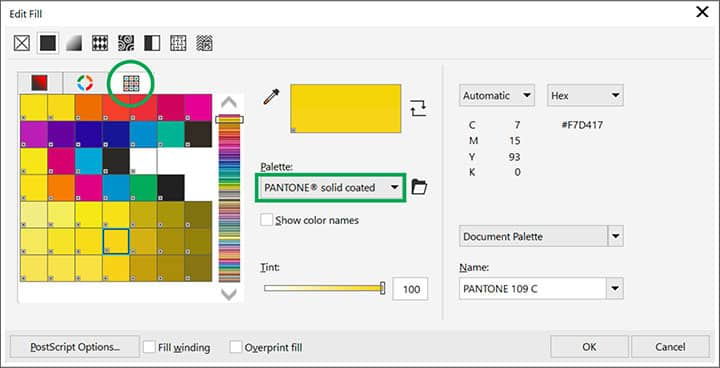
CorelDRAW does more than just make logos
Check out some of the other graphic design features in CorelDRAW Graphics Suite, like How To Make A Letterhead, How To Make Business Cards, How To Make A Monogram, and more! Create high quality designs in a fun and easy to use graphic design software and make your work stand out more than ever.