Purchase options Looking to upgrade?
Subscribe and for just $15.42/mo, get the latest version, exclusive cloud features, and more.
Subscribe for $39/mo to access the latest version, exclusive cloud features, and more.
Buy it once, own it forever.
Save $170
Now includes CorelDRAW Web Online graphic design
CorelDRAW® Graphics Suite is your fully-loaded, professional design toolkit for delivering breathtaking vector illustration, layout, photo editing, and typography projects with total efficiency. A budget-friendly subscription provides ongoing value with instant access to exclusive new features and content, and support for the latest technologies.

G2 Vector Graphics

G2 Vector Graphics

G2 Vector Graphics

G2 Photo Editing

G2 Photo Editing

G2 Photo Editing

G2 Photo Editing
Vector illustration and page layout - Create anything and everything with this powerful, full-featured graphic design application for vector illustration, page layout, and more.
Image editing and pixel-based design - Process images in high gear with the robust AI-powered Corel PHOTO-PAINT and enjoy an integrated workflow with CorelDRAW.
Screen capture - Capture and save images of your computer screen, including the entire screen, individual windows, or menu lists, in one click.
Font exploration and management - Organize and manage your font library with the simple, yet intuitive, Corel® Font Manager, and use your favorite fonts without needing to install them.
Browser-based vector illustration and graphic design - Design on the go with CorelDRAW Web. Save your projects to the cloud and access them online, from any web browser. Subscriber exclusive!
Create anything and everything with this powerful, full-featured graphic design application for vector illustration, page layout, and more.
Organize and manage your font library with the simple, yet intuitive, Corel Font Manager. Use your favorite fonts without having to install them.
Design on the go with CorelDRAW Web. Save your projects to the cloud and access them online, from any web browser. Subscriber exclusive!
Capture and save images of your computer screen with one click, including the entire screen, individual windows, or menu lists.
Process images in high gear with the robust AI-powered Corel PHOTO-PAINT. Enjoy an integrated workflow with CorelDRAW.

"I enjoy having powerful features, like PowerTRACE, that I can't find anywhere else."
— Tomasz Mroziński, Poland
Join millions of users across thousands of global organizations who use CorelDRAW.
Enjoy all-in-one design and layout, a native OS experience, flexible purchasing options, free integrated Pantone Colors, and so much more. Easy to learn and packed with unique features, CorelDRAW Graphics Suite is a powerful alternative to comparable graphic design software. With a no obligation trial and a subscription that’s significantly more affordable than the leading competition, CorelDRAW is an excellent choice for artists and designers.
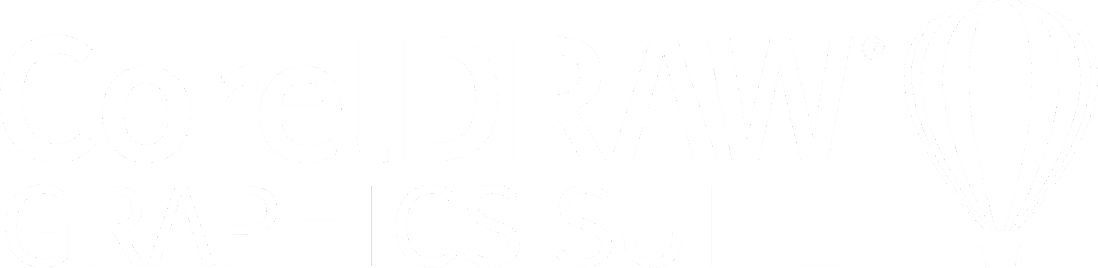
Reap the rewards of a CorelDRAW Graphics Suite subscription. As a subscriber, you get access to exclusive features, apps, and content.

Create beyond limits with CorelDRAW Graphics Suite 2025, packed with new features, content, and enhancements to propel your productivity into hyper speed.
Expand your artistic universe with CorelDRAW Web, a powerful browser-based version of CorelDRAW for flexible creativity. Available exclusively to subscribers, CorelDRAW Web offers the full CorelDRAW experience in the cloud, enabling you to design without limitations, beyond the desktop.
Plus, enjoy accelerated creativity with enhancements to design tools and print workflows, improved performance and security, and more content—from additional Google Fonts to subscriber-exclusive brushes.
See all the new features and compare purchase options.

Experience flawless publishing and output—every time. Master color consistency across different media knowing your colors are accurate before you print.
Access Pantone color palettes in CorelDRAW and Corel PHOTO-PAINT—free of charge. With cutting-edge and timeless hues at your fingertips, you can set precise, vibrant color expectations for every project.

Edit bitmaps and vectors knowing you won't harm the original image or object. Create block shadows, symmetrical illustrations, and perspective drawings all non-destructively. Apply a number of reversible adjustments and effects in CorelDRAW and Corel PHOTO-PAINT.

Jedalias Mendez
Graphic Designer - Dominican Republic
Enjoy exceptional bitmap-to-vector trace results with the impressive AI-assisted PowerTRACE™. Benefit from advanced image-optimization options that help improve the quality of a bitmap as you trace it.
Go from ideation to output in record time, with new workflows that put you in control of your pages and assets.
View, manage, and edit all of your project's digital assets in one view - a whole new playground for creativity! Move objects across pages fluidly, compare designs side-by-side, and freely move pages around to arrange them as you wish.
When you're done designing, create a customized list of page and object items to export with one click, or export all pages in one go!
The Object Styles docker makes it a breeze to manage styles and style sets to apply consistent formatting across multiple objects, produce iterative versions, and format whole documents quickly and consistently.
Control every element in your document with a handy Objects docker that allows you to hide, rename, search for objects, and change their stacking order. Bring objects into focus to edit in isolation without the risk of losing your selection due to a stray click.
Adapt your design space to match your workflow needs. Seamlessly import CorelDRAW and Corel PHOTO-PAINT workspaces that were created in previous versions or use predefined workspaces to keep industry-specific tools organized and accessible.
Draw objects or illustrated scenes in perspective, faster and easier than ever. Choose from 1, 2, or 3-point perspective, draw or add an existing group of objects on a shared perspective plane, and move and edit objects freely without losing perspective.
Watch video

Easily apply color to fills and outlines using color swatches, or generate colors based on color harmonies. Change the transparency of an object and fill objects with patterns, gradients, mesh fills, and more.
Easily import and export a variety of project assets based on client-provided files or needs, thanks to support for an immense list of graphics, publishing and image file formats.

Enjoy native support for the latest technology on Windows and Mac including Windows 11, macOS Sequoia, and the exceptional performance of Apple Silicon. The cross-platform experience for subscribers goes beyond the desktop with a browser-based CorelDRAW web app included for design on the go.


Expand your creative capabilities with free and premium content available in CorelDRAW's in-product Store. Discover downloadable fonts, fills, vectors, creative templates, and more, to take your designs to the next level.

Be successful sooner with a comprehensive library of helpful learning resources.
Learn moreCompare purchase options |
Subscription |
One-time purchase |
|---|---|---|
|
|
— | |
Value, access and support |
||
| Full featured Fully loaded software with exclusive features and content. |
— | |
| Latest and greatest Instant access to the latest updates as they become available, at no extra cost. |
— | |
| Budget-friendly Lowest upfront cost and the flexibility to stop paying for a defined period of time as your software needs change. |
— | |
| Ongoing support Guaranteed support for the latest operating systems, devices, and technologies. |
— | |
| Product ownership Pay once to own and use the software version for as long as you choose. |
— | |
Tools, features, and content |
||
| Cloud-based asset management | — | |
| Cloud storage | — | |
| Creative content |
|
|
| Layout tools | ||
| Drawing tools | ||
| Image editing tools | ||
| Typography tools | ||
| Web and print output tools | ||
| Learning materials |
©️2021 Corel Corporation. 09/21
CorelDRAW Graphics Suite is a professional graphic design software solution for Windows, Mac, and web.
The sky's the limit to what you can create with this comprehensive suite of design applications for vector illustration, layout, photo editing, typography, and more.
Whether you’re creating for web or print, your design experience is customizable, giving you the freedom to choose how you create your best work-at work, at home, or on the go.
Check out our flexible purchasing options and try our obligation-free trial to see if CorelDRAW Graphics Suite is right for you.
It depends on the purchasing option you choose. We believe in providing our customers with choice, which is why we offer both subscription and one-time purchase options so there’s something for every designer and every budget. Click here for pricing and to compare what’s included for each option. Not sure yet? Try it free for 15 days—no credit card required!
While CorelDRAW Graphics Suite is not a free product, we offer an obligation-free 15-day trial. Learn more about purchasing options, and try it free to see what you think.
Yes, you can choose from two additional purchasing options:
Purchase CorelDRAW Graphics Suite 2025 as a one-time purchase for perpetual use: CorelDRAW Graphics Suite 2025 excludes many features, apps, and workflows available to subscribers and maintenance customers. While a perpetual license gives you long-term use of your software, it does not provide ongoing support for future operating systems, devices, or technologies. Choosing a subscription offers a flexible way to stay up to date with access to exclusive new features and content, and support for the latest technologies—all at a lower upfront cost.
Purchase a CorelDRAW Graphics Suite license with maintenance: Maintenance is a low-cost annual payment plan you can add to your perpetual license purchase that ensures you are eligible for the most up-to-date version of CorelDRAW Graphics Suite. As long as you keep your maintenance active, you’re guaranteed access to the latest software, exclusive features, content, and more, at no additional cost. Unlike subscription, if you choose to discontinue your maintenance, you get to keep the last version of the software that you received, forever.
Click here to learn more about purchasing options
Yes, CorelDRAW Graphics Suite is available as a one-time purchase for perpetual use. We also offer a fully-loaded, affordable subscription, as well as a maintenance option for license customers. Choosing subscription or maintenance ensures you always have access to the newest features, content, and enhancements as well as ongoing support for future operating systems and technologies.
Click here to learn more about purchasing options.
Although CorelDRAW does not feature built-in generative AI, you can generate stunning vector graphics from text prompts with Vector FX, a complete standalone application that integrates with CorelDRAW. Create scalable, customizable vectors suitable for branding, marketing, and professional projects in Vector FX’s user-friendly interface. The app works offline to ensure data security and privacy.
Learn more about Vector FX here.
*Support for Firefox is limited, and some features (such as clipboard) may not work as expected.
*The Painterly Brush tool requires AVX2 support, available in Intel Macs from 2014 onward.
*Support for Firefox is limited, and some features (such as clipboard) may not work as expected.
Find inspiration in our online gallery, featuring a diverse collection of images from CorelDRAW artists and designers from around the world.
 Maycon Bartowski
Maycon Bartowski 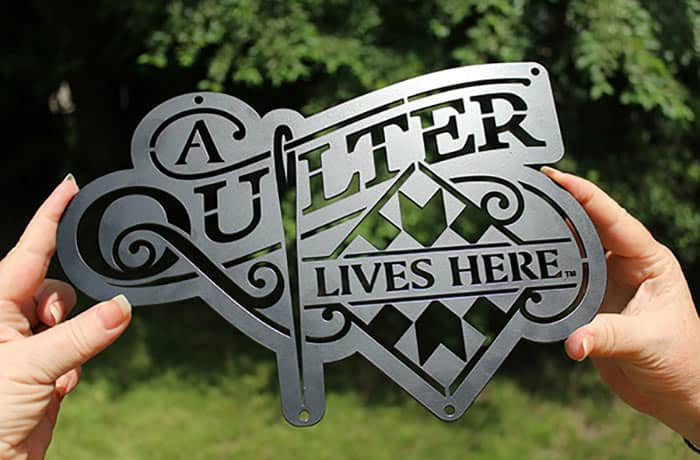 Joseph Diaz
Joseph Diaz  Tomasz Mroziński
Tomasz Mroziński  Bartowski Design
Bartowski Design  Five Nine
Five Nine  Marco Mastrelli
Marco Mastrelli 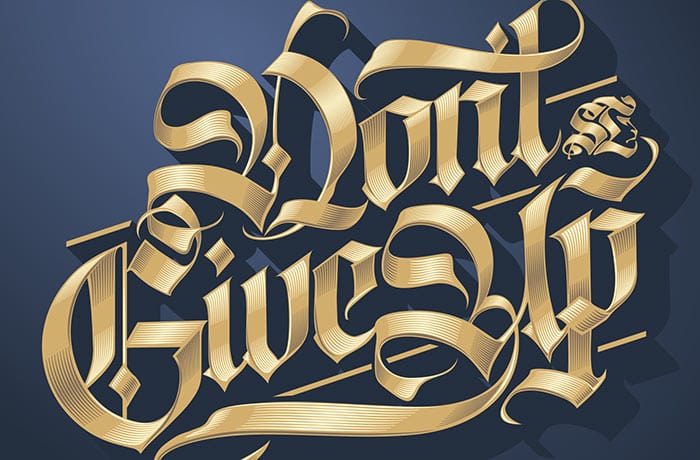 Samuel Leon
Samuel Leon  Rage Designs
Rage Designs  Bartowski Design
Bartowski Design  Kseniia Romanova
Kseniia Romanova  Marcin Chamala
Marcin Chamala  Teody Lanada
Teody Lanada  OCTO
OCTO  Oswaldo Rosales
Oswaldo Rosales  Leonardo Cardona Perez
Leonardo Cardona Perez  Pavel Prokopev
Pavel Prokopev 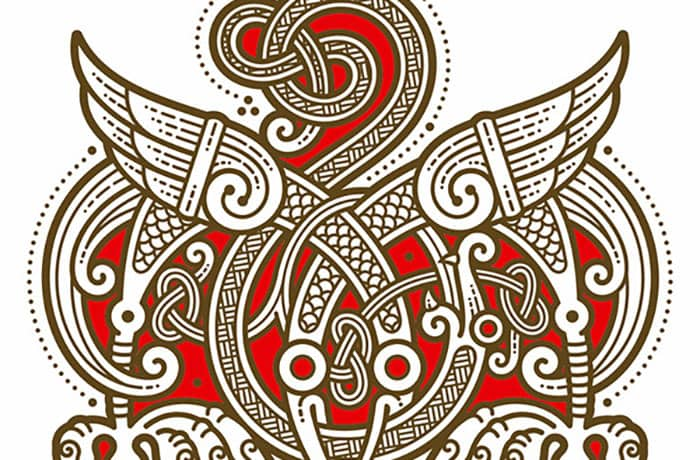 Arzamastsev Sergey Victorovich
Arzamastsev Sergey Victorovich  Firman Hatibu
Firman Hatibu 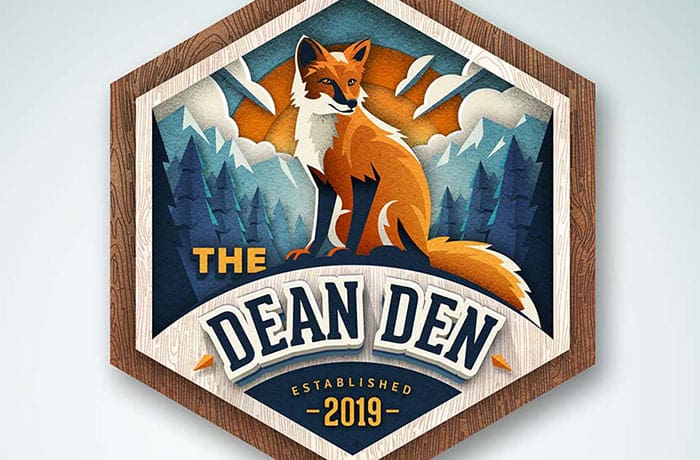 Joseph Diaz
Joseph Diaz  OCTO
OCTO 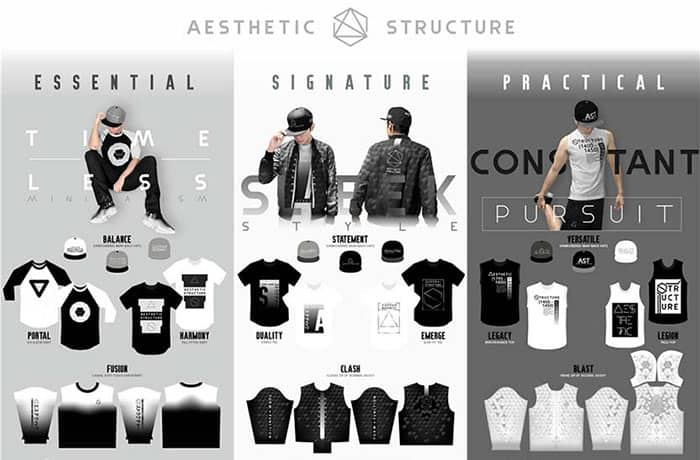 Jose Tzontlimatzi Lopez
Jose Tzontlimatzi Lopez  Marcelo Ardiles
Marcelo Ardiles  Roy Monster
Roy Monster  Firman Hatibu
Firman Hatibu