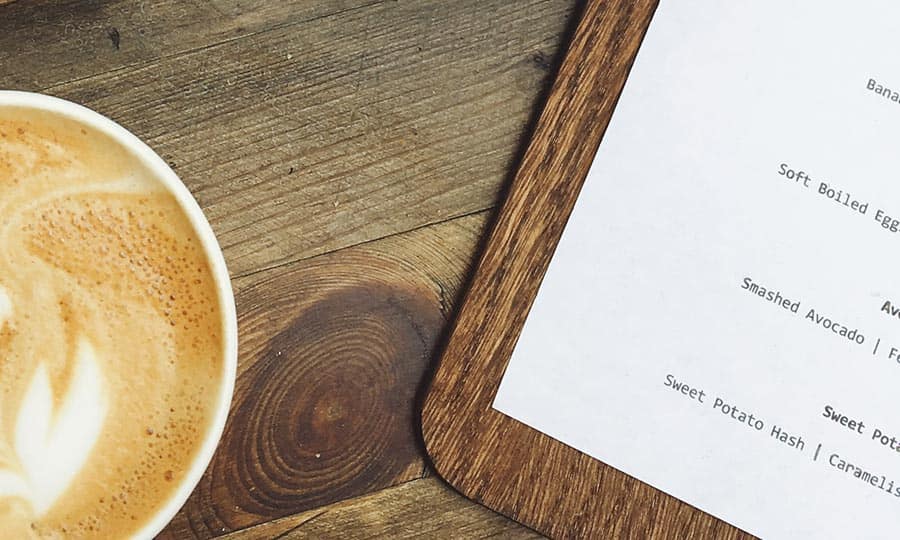How To Make a Calendar
We are going to take a look at how to create a personalized calendar. In CorelDRAW there is actually a macro that will take the guesswork out of it and allow you to easily make your own calendar. Let’s take a look and see just how easy it is. Now I should point out that this how-to can not be accomplished with the Home & Student version of CorelDRAW as it does not ship with VBA or macros.
1. Setting page size
The calendar macro in CorelDRAW will allow you to create a calendar from any size of page. It can be one to print on the reverse of a business card all the way up to a full size wall hanger. For this exercise we will do one on that can be printed on letter sized stock. From the New Document dialog box (File > New), in the Name: field type the name of the file as ‘Calendar’. Next, we will set the Preset Destination to Default RGBand the page size to Letter, also select the icon that shows as Landscape. The Rendering resolution is 300 dpi. Click OK.
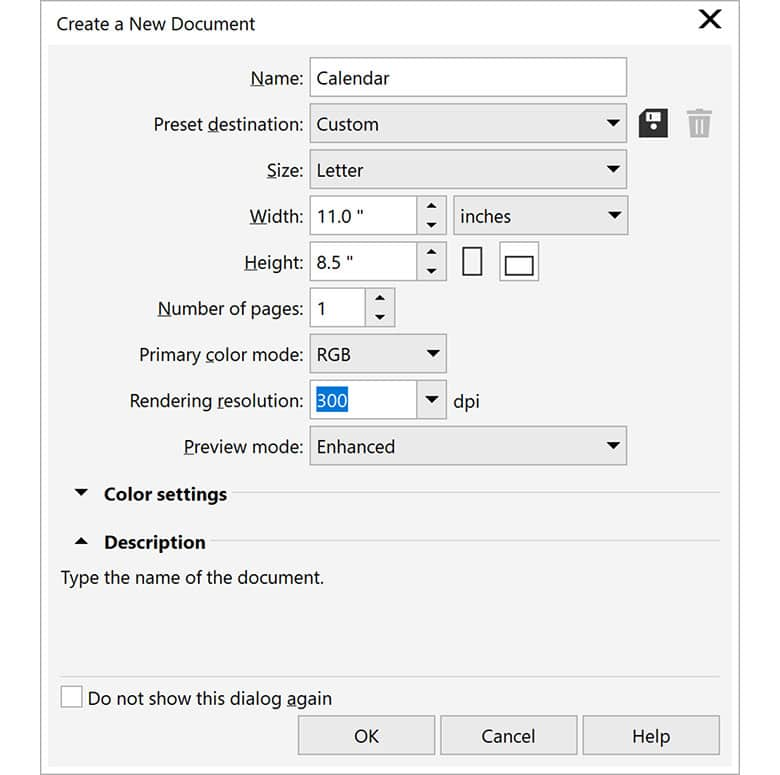
2. Creating the Calendar
From Tools > Macros > Run Macros, in the Macros in: dropdown, select Calendarwizard (Calendarwizard.gms) and then click Run. Everything here is pretty self explanatory, you can select Date, Language and Layout. I’ll select the year as 2019 and under language, i’ll select English and leave the Week starts on: at Sunday. For Layout I will select Year: Image + 12 Small [Bottom]. What this will do is give me a full year of months along the bottom of the page and allow space for me to bring an image in. On the Page Layout tab, click the Adjust Fonts button. This will resize the fonts to properly fit the size and format. The Small: Header tab and the Small: Body tabs allow for customization of fonts, color. Feel free to experiment. Once you are satisfied, click the Generate button. Once the calendar has been generated, click Close. To finish off the calendar, I am simply going to import a photograph and powerclip it into the rectangular area that was generated. At this point I am free to do any other customizations, such as coloring the background, adding the year or even a company logo.
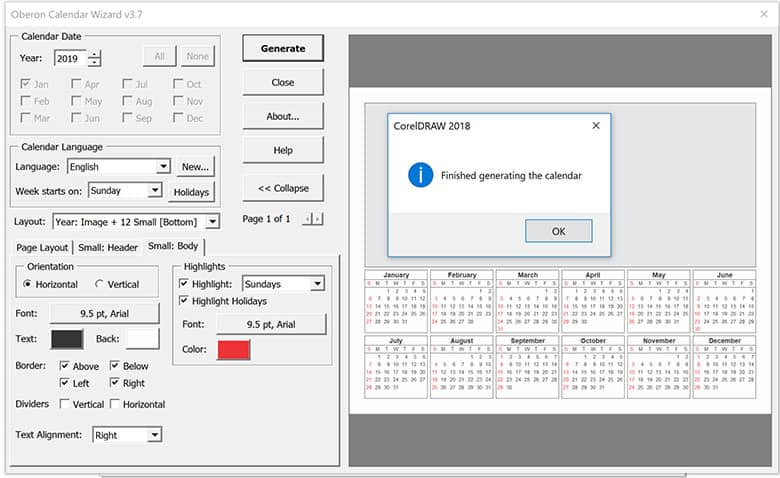
3. Outputting the file
The output of this file is straightforward and can be sent to an inkjet printer or for larger sizes or quantities, can be printed at a local copy house. If you wish you can also publish this as a PDF to send to friends and family so that they can print it and enjoy your creation.
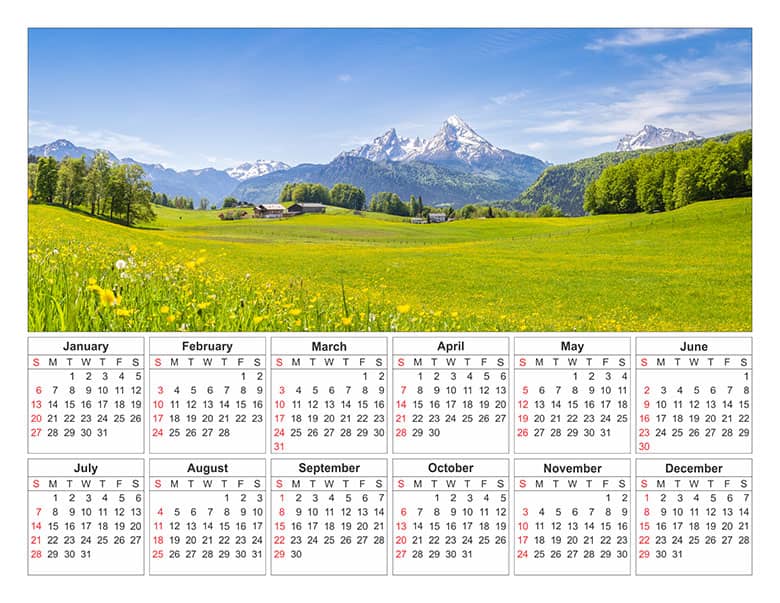
CorelDRAW does more than just make calendars
Check out some of the other graphic design features in CorelDRAW Graphics Suite, like How To Make An Infographic, How To Make A Card, How To Make A Wedding Program, and more! Create high quality designs in a fun and easy to use graphic design software and make your work stand out more than ever.