How To Watermark Photos
Adding a watermark is a great way to protect your image from others copying, it is also a great way to promote yourself to others by providing your contact information on the actual image. CorelPHOTO-PAINT makes it very easy.
1. Open the Image
There are a couple of ways to open the image. From the Welcome Screen, select Get Started and then click on the button to Open Document, alternatively, from File > Open. Once the image is open you will want to import the image that you will be using for the watermark. Typically this image should be a png with a transparent background. To import the watermark image, from File > Import. Position the watermark where you wish, typically bottom right corner.
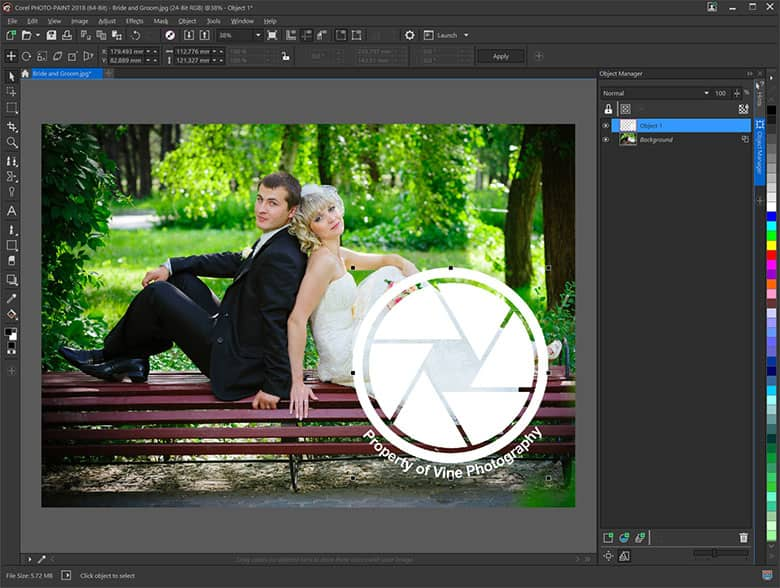
2. Edit the Watermark
With the watermark object selected, you have the ability to reposition and resize. Once you have the size and position, you can adjust the opacity. To do this, if the Object Manager is not open goto Windows > Dockers > Object Manager. In here make sure that the watermark object is selected and at the top of the docker, to the right of the Merge mode dropdown is the Opacity slider. Slide this to the left to reduce the opacity. I have set it to 40.

3. Next Steps
Now that the watermark has been added, you can save the file out or continuing to edit your image. If you save the file, you will get a message that reads Objects will be merged with the background in exported file. Click OK to this.

CorelDRAW Graphics Suite does more than just watermarks to images
Check out some of the other graphic design features in CorelDRAW Graphics Suite, like How To Make An Image Black And White, How To Add Lens Flare Effect, How To Use Photo Masks, and more! Create high quality designs in a fun and easy to use graphic design software and make your work stand out more than ever.




