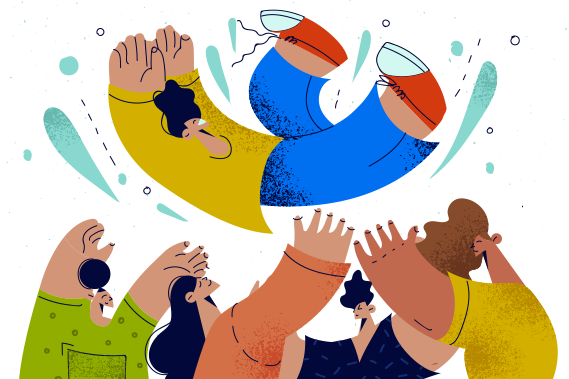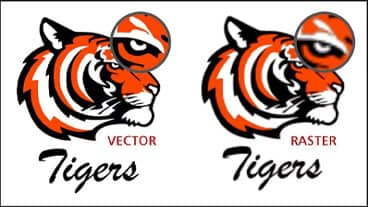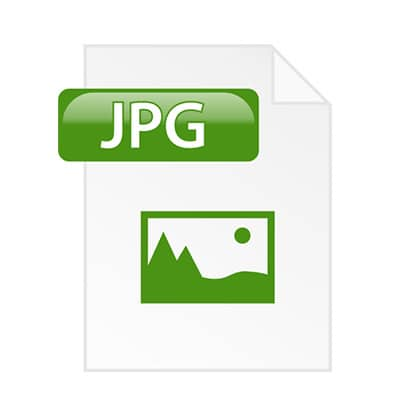
5 steps to open a JPEG file in CorelDRAW
1. Launch CorelDRAW
Open CorelDRAW.
2. Choose File > Open the desired JPEG file
At the top, choose File > Open and select the JPEG file to open.
3. Select import settings
Then, choose Import text as > Text or Curves.
4. Edit your JPEG file
Make your edits to the image.
5. Save your document
Save the file before closing the JPEG file in your desired location on your computer.
Open JPEG files in CorelDRAW on Windows
CorelDRAW is compatible with:
- Windows 11
- Windows 10
- Windows 8
Open JPEG files in CorelDRAW on Mac
CorelDRAW is compatible with:
- macOS Ventura (13)
- macOS Monterey (12)
- macOS 10.14
- macOS 10.13
If you want to open an JPEG file, you will need to use specialized vector design software like CorelDRAW. Try CorelDRAW free to get started designing JPEG files.
What is a JPEG file?
A JPG is a digital image format containing compressed data.
Any photo or graphic can be saved as a JPG, and they are very commonly used across the web and digital devices due to their compression.
JPG files have a compression ratio of 10:1, so they pack a lot of data into a very small file size, which makes them popular for sharing photos and other images online.
Most digital cameras include the option to take photos as JPGs rather than RAW files, so they take up less space.
With a relatively small amount of memory, you can store thousands of images. But high-quality JPGs can also be used for printing.
Since JPGs are compressed images, they cannot be scaled up without eventually losing quality, but the amount of quality loss this happens depends on the quality of the image captured or saved in the first place.
Most image editing software can read JPGs and offer JPG as a format to save to.
Where are JPEG files used?
JPEG is mainly used for capturing high-quality images with digital cameras and then uploading a portable image online.
You’ll find that most images shared on social media sites, emails, and other places online come in JPG or JPEG format.
However, JPEG isn’t ideal for certain use cases, especially those requiring high-quality outputs such as large print jobs, books, magazines, etc.
JPEG is less suitable for line drawings, textual graphics, and icons.
What are the limitations of a JPG file?
The JPG file format is known as a lossy format.
This means that when compressed, it loses some of the data in the file. The overall quality of the image is reduced after it is compressed.
What is an alternative to JPEG files?
A good alternative to JPEG files is the PNG format.
PNG files are lossless files which means that after compression, it doesn’t lose any data, unlike JPGs.
PNG files offer better text readability, making them the better choice for infographics, ads, and screenshots.
Is JPG good for editing photos?
When taking photos with a camera, you have to decide if you want your photos to be JPGs, or in the RAW file format.
For the majority of photographers, JPG files are perfect for photo editing.
They are smaller file sizes and easier to import onto a computer, and as a universally recognized file type, any photo editing software can open and work with JPGs.
The downside is that compared to RAW files, JPGs don’t have as much information in the file and therefore are slightly limited in what edits can be made in photo editing software.
The tradeoffs of using JPG are worth it, and they are perfectly happy using JPGs files for photo editing.
CorelDRAW opens JPEG files and many more file formats
We designed CorelDRAW Graphics Suite to open a wide range of file formats, including all of the following: