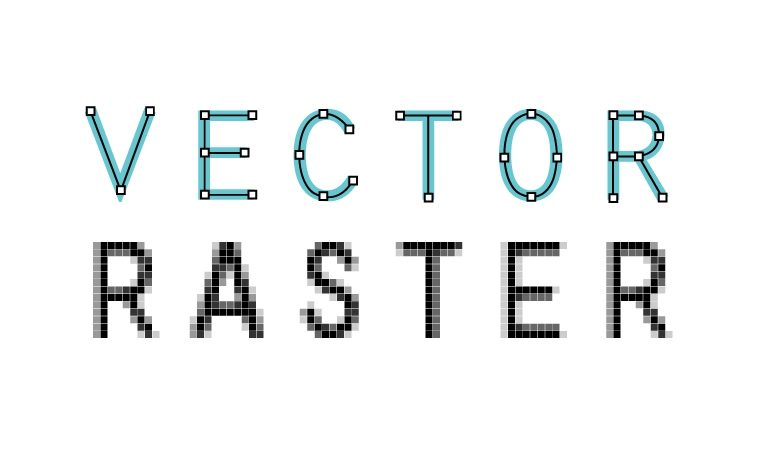CorelDRAW
Develop your edge as an artist and designer with CorelDRAW’s Guide to Vector Design. Learn the basics of vector graphics and design, and feel empowered to tackle any challenge that comes your way.
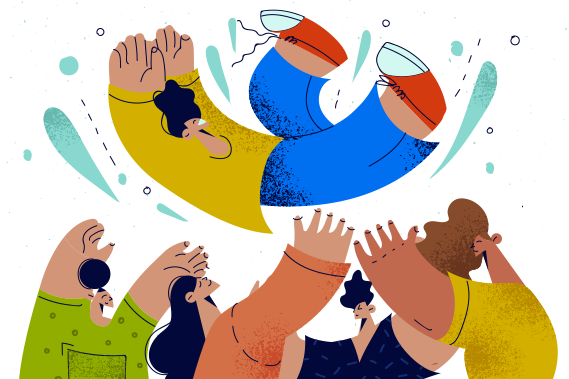
As an aspiring graphic designer or illustrator, you know the importance of having crisp, clear, and versatile image files. When starting from scratch, it’s generally easy to design in a vector file format. But sometimes, a client asks you to incorporate existing files into your design. If you’re lucky, it will be a compatible file, but the format you’re given to work with often needs a little tweaking. That’s when you’ll need to know a little more about the process of vectorizing an image.
What does it mean to vectorize an image? It’s a simple file conversion, but to help you better understand the process, we’ll break down the two categories of image file formats. Raster images can be used in many scenarios, but can become pixelated or blurry when resized. This loss of image quality comes from the file type, which stores image data as pixels.
Vector graphics, on the other hand, store the same data as a set of mathematically defined points, lines, or shapes. The mathematical proportions allow scalability without losing image quality, making vector images best suited for most graphic design applications.
When life gives you raster images, here is what you need to know about vectorizing them.
Before jumping into the process of how to vectorize an image, let’s quickly re-examine the benefits of using vectors. Using a Vector format allows you to create striking images that are scalable with zero loss in quality. With the vector format, your client can use the same design file for large projects, including billboards and banners, and small projects like apparel embroidery and business cards.
Even when resizing isn’t required, there are other applications where only vector graphics are compatible. Embroidery machines, for example, require vector images to configure a map of stitches properly. Scalable vector graphics (SVGs) are also required for print and cut machines, such as the Cricut personal laser cutter, allowing the machine to read and execute the file information accurately.
As a designer, you’ll work with a variety of file formats. Some of the most common raster image formats are:
While these image files are common, there are some limitations. Raster files tend to have large file sizes because the image data is stored as millions of pixels per image. That’s why professional photographs tend to be huge files; higher quality means more pixels. Large files can limit storage and sharing ability and require enhanced computer processing speeds, which make high-quality raster images challenging to work with.
Alternatively, when you use a vector image format, there is much less data to store because images are converted to mathematically-based formulas, creating much smaller and portable files.
Often, as a vector designer, it’s necessary to convert a raster image asset into a vector format. This makes the file usable in your design and more practical for multifunctional applications. While vectorizing highly detailed photos may not always be practical, you can create usable vector images by extracting the best aspects of the image.
Vectorizing an image is commonly known as vector tracing. Vector tracing requires software tools to convert elements of a pixel-based raster image into a series of mathematically plotted lines and shapes–the data required for a vector file.
CorelDRAW provides the tools you need to vectorize an image. Below is a simple step-by-step guide on how to convert to a vector. PowerTRACE makes the image vectorization process simple, accurate, and customizable, using artificial intelligence tools to help you get the job done.
You can also watch this video to learn more:
PowerTRACE tools can be accessed from CorelDRAW’s Trace Bitmap menu, and some presets include fast vectorization for various projects, including line art, logos, clipart, and images.
As a graphic designer, you’ll encounter both raster and vector images. For your designs to have the best versatility and functionality, you need to use vector formats. Converting a raster image into a vector format is a vital step early on in the design process that all designers will need to master. Using tools like CorelDRAW’s PowerTRACE, vectorization of images is made simple for seamless integration of bitmap assets into your designs.
Try CorelDRAW today for free, and take advantage of powerful tools for vector illustration, page layout, and more. Start creating today!
Learn more